Tính năng Duyệt web riêng tư trong trình duyệt Microsoft Edge cho phép bạn giới hạn và quản lý dữ liệu mà chương trình thu thập và lưu trữ khi bạn truy cập một trang web. Tìm hiểu cách kích hoạt chế độ ẩn danh trên Edge.
Hướng dẫn trong bài viết này áp dụng cho Microsoft Edge dành cho Windows 10. Cập nhật lên phiên bản Edge mới nhất để sử dụng các tính năng mới nhất.
Cách Kích hoạt Chế độ Riêng tư trong Microsoft Edge
Để bật Duyệt web Riêng tư trong Microsoft Edge, hãy hoàn thành các bước sau:
-
Chọn Cài đặt và biểu tượngkhác, trông giống như ba chấm ngang.

Image -
Chọn Cửa sổ InPrivate mới.
Ngoài ra, sử dụng phím tắt Ctrl+ Shift+ Nđể mở tệp mới Cửa sổ InPrivate.

Image -
Một cửa sổ trình duyệt mới mở ra. Hình ảnh màu xanh lam và trắng ở góc trên bên phải cho biết rằng chế độ Duyệt web riêng tư đang hoạt động trong cửa sổ hiện tại.

Image
Các quy tắc duyệt web InPrivate tự động áp dụng cho tất cả các tab được mở trong cửa sổ này hoặc bất kỳ cửa sổ nào có hiển thị chỉ báo chế độ Duyệt web InPrivate. Tuy nhiên, bạn có thể mở đồng thời các cửa sổ Microsoft Edge khác không tuân thủ các quy tắc này, vì vậy hãy luôn đảm bảo rằng chế độ Duyệt web riêng tư đang hoạt động trước khi thực hiện bất kỳ hành động nào.
Duyệt Web và Thu thập Dữ liệu
Khi duyệt web trên PC có Windows 10 với Microsoft Edge, một số thành phần dữ liệu được lưu trữ trên ổ cứng cục bộ của thiết bị. Các thành phần đó bao gồm lịch sử của các trang web mà bạn đã truy cập, các tệp được lưu trong bộ nhớ cache và cookie được liên kết với các trang web đó, mật khẩu và thông tin cá nhân bạn nhập vào biểu mẫu web, v.v. Microsoft Edge cho phép bạn quản lý dữ liệu này và xóa một số hoặc tất cả dữ liệu đó chỉ bằng một vài cú nhấp chuột.
Để chủ động kiểm soát các thành phần dữ liệu nhạy cảm tiềm ẩn này, chế độ Duyệt web InPrivate của Microsoft Edge cho phép bạn lướt các trang web mà không để lại bất kỳ thông tin nào. InPrivate Browsing đặc biệt hữu ích khi sử dụng Microsoft Edge trên thiết bị dùng chung (chẳng hạn như máy tính công cộng).
Dữ liệu nào được lưu và dữ liệu nào không
Trong khi sử dụng chế độ Duyệt InPrivate, một số thành phần dữ liệu, chẳng hạn như bộ nhớ cache và cookie, được lưu trữ tạm thời trên ổ cứng của bạn nhưng sẽ bị xóa ngay lập tức khi bạn đóng cửa sổ đang hoạt động. Lịch sử duyệt web, mật khẩu và các thông tin khác không được lưu trong khi Duyệt web riêng tư đang hoạt động.
Như đã nói, một số thông tin vẫn còn trên ổ cứng khi kết thúc phiên Duyệt web riêng tư, bao gồm cả những thay đổi bạn đã thực hiện đối với cài đặt Microsoft Edge hoặc Mục ưa thích mà bạn đã lưu.
Ngoài ra, các trang web vẫn có thể lấy một số thông tin nhất định về bạn thông qua địa chỉ IP của bạn và các cơ chế khác, chẳng hạn như thu thập dữ liệu mà các trang web thực hiện.
Mặc dù tính năng Duyệt web riêng tư ngăn phần còn lại của phiên duyệt web của bạn được lưu trữ trên ổ cứng của bạn, nhưng nó không phải là phương tiện để ẩn danh hoàn toàn. Ví dụ: quản trị viên phụ trách mạng của bạn hoặc nhà cung cấp dịch vụ internet của bạn có thể giám sát hoạt động của bạn trên web, bao gồm cả các trang bạn đã truy cập.
Cách bật Chế độ ngăn chặn theo dõi và nghiêm ngặt
Các trình chặn theo dõi mới bảo vệ dữ liệu cá nhân của bạn khỏi các trang web bạn truy cập. Tính năng này được bật theo mặc định, nhưng bạn có quyền kiểm soát rộng rãi hơn đối với bảo mật trực tuyến của mình.
Đi tới Cài đặt và hơn thế nữa> Cài đặt> Bảo mật, tìm kiếm và dịch vụ để đảm bảo thanh trượt Theo dõi phòng ngừa ở vị trí Bật. Sau đó, bạn có thể chọn mức độ bảo vệ ưa thích của mình:
- Basic: Cho phép trình theo dõi cá nhân hóa nội dung và ngăn chặn những nội dung nguy hiểm tiềm ẩn.
- Balanced: Chặn hầu hết các trình theo dõi trong lần đầu tiên bạn truy cập một trang web, dẫn đến nội dung ít được cá nhân hóa hơn.
- Nghiêm ngặt: Chặn phần lớn trình theo dõi cho tất cả các trang web, điều này có thể khiến một số trang web hoạt động sai.
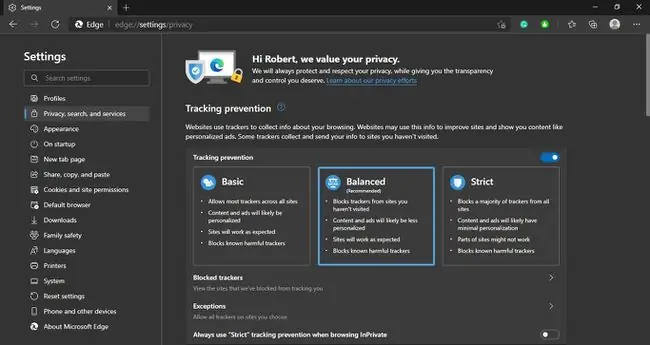
Chọn Exceptionsđể tắt tính năng bảo vệ theo dõi cho các trang web cụ thể.






