Điều cần biết
- Mở tệp Excel chứa dữ liệu. Chọn một dải ô để vẽ biểu đồ.
- Đi tới tab Chènvà chọn Loại biểu đồhoặc chọn Biểu đồ được đề xuấtvà di chuột qua các tùy chọn để xem bản xem trước.
- Chọn định dạng biểu đồ để thêm vào trang tính của bạn. Sử dụng Công cụ Biểu đồđể thực hiện các thay đổi đối với biểu đồ.
Bài viết này giải thích cách thêm biểu đồ trong Excel và bao gồm thông tin về các loại biểu đồ có sẵn và cách sử dụng tốt nhất từng loại. Hướng dẫn áp dụng cho Excel 2019, 2016, 2013, 2010; Excel cho Microsoft 365 và Excel Online.
Thêm Biểu đồ trong Excel
Biểu đồ và đồ thị là biểu diễn trực quan của dữ liệu trang tính. Những đồ họa này giúp bạn hiểu dữ liệu trong trang tính bằng cách hiển thị các mẫu và xu hướng khó thấy trong dữ liệu.
Cách tốt nhất để tìm hiểu về các biểu đồ khác nhau trong Excel là thử chúng.
- Mở tệp Excel có chứa dữ liệu.
-
Chọn phạm vi bạn muốn vẽ biểu đồ. Để chọn một dải ô, hãy kéo từ ô đầu tiên đến ô cuối cùng.

Image -
Trên ruy-băng, đi tới Chènvà chọn Loại Biểu đồmong muốn để xem menu các định dạng biểu đồ có sẵn của loại đó.

Image Nếu bạn không biết loại biểu đồ nào sẽ hoạt động tốt nhất với dữ liệu của mình, hãy chọn Biểu đồ được Đề xuấtđể xem dữ liệu của bạn được định dạng trong các biểu đồ và đồ thị khác nhau.
-
Di chuột qua biểu đồ trong danh sách để xem bản xem trước của biểu đồ trong trang tính.

Image -
Chọn định dạng biểu đồ bạn muốn sử dụng. Biểu đồ được thêm vào trang tính.

Image - Để thực hiện các thay đổi đối với biểu đồ, hãy sử dụng Công cụ Biểu đồ(nằm ở bên phải của biểu đồ đã chọn) hoặc nhấp chuột phải vào biểu đồ để chọn dữ liệu, chọn một biểu đồ khác định dạng biểu đồ hoặc định dạng đường lưới và trục.
Biểu đồ được sử dụng để minh họa xu hướng theo thời gian và biểu đồ minh họa các mẫu hoặc chứa thông tin về tần suất. Chọn biểu đồ Excel hoặc định dạng đồ thị phù hợp nhất với nhu cầu của bạn. Excel có nhiều kiểu để bạn lựa chọn.
So sánh Giá trị Với Biểu đồ Hình tròn
Biểu đồ hình tròn (hoặc biểu đồ hình tròn) so sánh các giá trị và hiển thị kết quả theo tỷ lệ phần trăm. Toàn bộ hình tròn của biểu đồ hình tròn đại diện cho 100 phần trăm. Vòng tròn được chia nhỏ thành các lát thể hiện các giá trị dữ liệu. Kích thước của mỗi lát cắt chiếm một phần trong 100 phần trăm mà nó thể hiện.
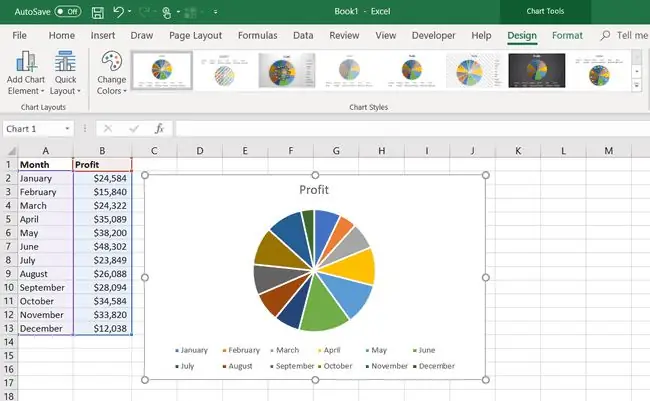
Đây là một vài ví dụ:
- Lợi nhuận của công ty cho mỗi tháng có thể được hiển thị trong biểu đồ hình tròn với mỗi phần của chiếc bánh đại diện cho một tháng dưới dạng phần trăm tổng lợi nhuận của năm.
- Điểm trung bình đánh bóng của một cầu thủ bóng chày có thể được hiển thị bằng biểu đồ hình tròn vì nó thể hiện phần trăm số lần đánh bóng so với tổng số lần đánh bóng trong một mùa giải.
- Tỷ lệ phần trăm tổng lượng calo hàng ngày của bạn mà một chiếc bánh hamburger phô mai và thịt xông khói đại diện.
Hiển thị So sánh Với Biểu đồ Cột
Biểu đồ cột, còn được gọi là biểu đồ thanh, hiển thị so sánh giữa các dữ liệu. Các biểu đồ này hiển thị sự khác biệt giữa các nhóm dữ liệu.
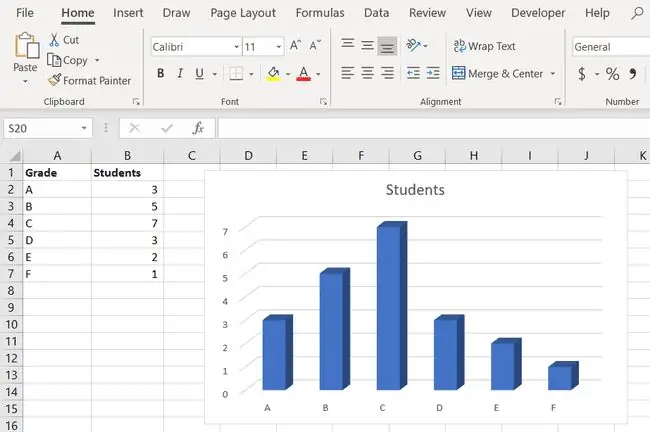
Các giá trị được hiển thị bằng thanh dọc hoặc hình chữ nhật và mỗi cột trong biểu đồ đại diện cho một nhóm dữ liệu khác nhau. Ví dụ:
- Trong một lớp học, biểu đồ hình cột hiển thị và so sánh số lượng học sinh với các lớp khác nhau. Càng nhiều học sinh với một cấp học cụ thể, thanh cho cấp học đó trên biểu đồ càng cao.
- Sử dụng các cột màu khác nhau để minh họa lượng calo trong một chiếc bánh hamburger phô mai và thịt xông khói so với lượng calo trong một bát rau củ cải và lượng calo trong bát mac và pho mát.
So sánh Dữ liệu Với Biểu đồ Thanh
Biểu đồ thanh là biểu đồ cột bị nghiêng về một phía. Các thanh hoặc cột chạy theo chiều ngang dọc trang chứ không phải theo chiều dọc.
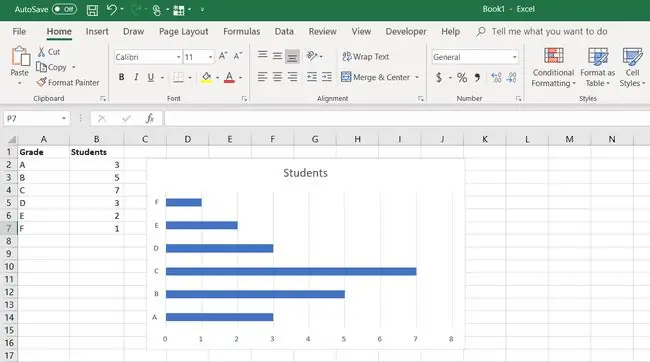
Các trục cũng thay đổi. Trục Y là trục hoành dọc theo cuối biểu đồ và trục X chạy dọc theo phía bên trái.
Theo dõi các thay đổi theo thời gian với biểu đồ đường
Biểu đồ đường hoặc đồ thị đường, hiển thị xu hướng theo thời gian. Mỗi dòng trong biểu đồ hiển thị sự thay đổi giá trị của một mục dữ liệu.
Tương tự như hầu hết các đồ thị khác, đồ thị dạng đường có trục tung và trục hoành. Khi vẽ biểu đồ thay đổi dữ liệu theo thời gian, thời gian được vẽ theo trục hoành hoặc trục X và dữ liệu khác được vẽ dưới dạng các điểm riêng lẻ dọc theo trục tung hoặc trục Y. Khi các điểm dữ liệu riêng lẻ được kết nối với nhau bằng các đường, chúng cho thấy sự thay đổi trong dữ liệu.
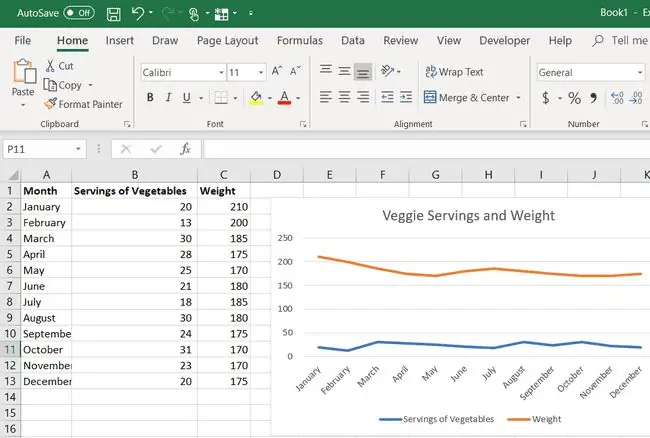
Ví dụ: sử dụng biểu đồ đường để hiển thị những thay đổi về cân nặng của bạn trong khoảng thời gian hàng tháng do chỉ ăn rau mỗi ngày vào bữa trưa. Hoặc, sử dụng biểu đồ đường để vẽ các thay đổi hàng ngày về giá cổ phiếu cụ thể.
Biểu đồ đường cũng được sử dụng để vẽ dữ liệu được ghi lại từ các thí nghiệm khoa học, chẳng hạn như cách một chất hóa học phản ứng với sự thay đổi nhiệt độ hoặc áp suất khí quyển.
Hiển thị Xu hướng Với Đồ thị Lô phân tán
Biểu đồ biểu đồ phân tán hiển thị xu hướng trong dữ liệu. Các đồ thị này hữu ích khi có một số lượng lớn các điểm dữ liệu. Giống như biểu đồ đường, biểu đồ biểu đồ phân tán có thể được sử dụng để vẽ biểu đồ dữ liệu được ghi lại từ các thí nghiệm khoa học, chẳng hạn như cách phản ứng hóa học với sự thay đổi nhiệt độ hoặc áp suất khí quyển.
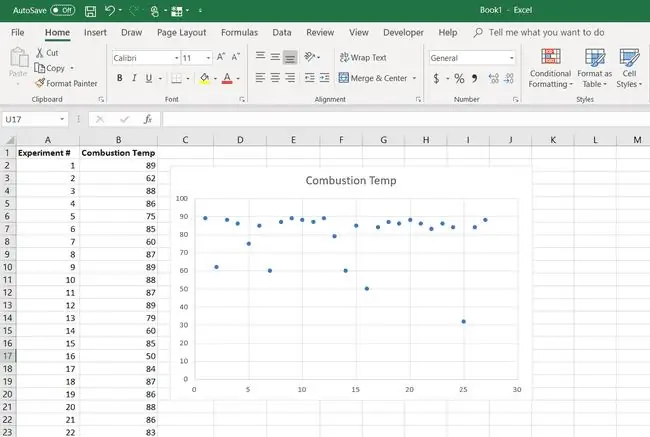
Biểu đồ đường kết nối các điểm hoặc điểm của dữ liệu để hiển thị sự thay đổi của dữ liệu theo thời gian, trong khi biểu đồ phân tán biểu thị đường "phù hợp nhất". Các điểm dữ liệu nằm rải rác trên đường. Các điểm dữ liệu càng gần dòng, thì mối tương quan hoặc ảnh hưởng của một biến đối với biến khác càng mạnh.
Nếu các điểm dữ liệu tập hợp gần đường phù hợp nhất, biểu đồ phân tán cho thấy mối tương quan thuận trong dữ liệu. Nếu các điểm dữ liệu xa dòng hơn, thì dữ liệu có mối tương quan nghịch.
Hiển thị hai biểu đồ trong một với biểu đồ kết hợp
Biểu đồ kết hợp kết hợp hai loại biểu đồ khác nhau thành một màn hình. Thông thường, hai biểu đồ là biểu đồ đường và biểu đồ cột. Để thực hiện điều này, Excel sử dụng trục thứ ba được gọi là trục Y phụ, chạy dọc theo phía bên phải của biểu đồ.
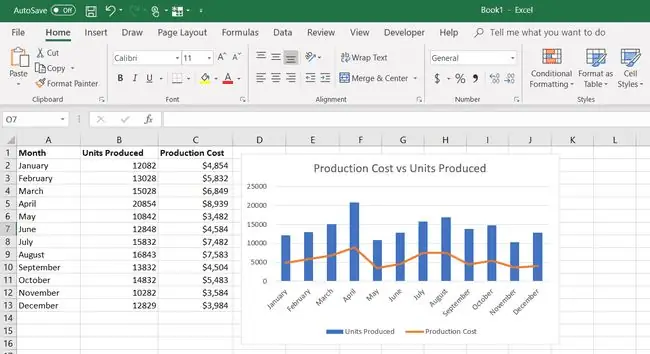
Biểu đồ kết hợp hiển thị dữ liệu nhiệt độ và lượng mưa trung bình hàng tháng cùng với nhau, dữ liệu sản xuất như đơn vị sản xuất và chi phí sản xuất hoặc khối lượng bán hàng tháng và giá bán trung bình hàng tháng.
Bottom Line
Biểu đồ hoặc tượng hình là biểu đồ cột sử dụng hình ảnh để biểu thị dữ liệu thay vì cột. Ví dụ: một bức ảnh có hàng trăm hình ảnh bánh hamburger xếp chồng lên nhau cho biết một chiếc bánh hamburger phô mai và thịt xông khói chứa bao nhiêu calo so với một chồng hình ảnh nhỏ dành cho rau củ cải đường.
Xem Dữ liệu Tài chính trong Biểu đồ Thị trường Chứng khoán
Biểu đồ Thị trường Chứng khoán hiển thị thông tin về cổ phiếu hoặc cổ phiếu như giá mở cửa và đóng cửa của chúng và khối lượng cổ phiếu được giao dịch trong một khoảng thời gian nhất định. Có nhiều loại biểu đồ cổ phiếu khác nhau có sẵn trong Excel. Mỗi hiển thị thông tin khác nhau.
Các phiên bản Excel mới hơn cũng bao gồm biểu đồ Bề mặt, biểu đồ Bong bóng XY (hoặc Phân tán) và biểu đồ Radar.






