Google Maps là dịch vụ hoàn toàn miễn phí cung cấp bản đồ, thông tin giao thông công cộng, chỉ đường chi tiết và danh sách các doanh nghiệp cho người dùng trên toàn thế giới. Bài viết này giải thích cách nhận chỉ đường, thay đổi loại bản đồ hoặc thông tin chi tiết, tải xuống bản đồ để xem ngoại tuyến, khám phá các địa điểm cần đến và nhà hàng để thử.
Cách Nhận Chỉ đường trên Google Maps
Trang web và ứng dụng của Google Maps có thể cung cấp cho bạn chỉ đường đến và đi từ một vị trí, thông tin chi tiết về khoảng thời gian đến đó, các tùy chọn phương tiện di chuyển nào có sẵn và thời gian đề xuất khởi hành với thời gian đến dự kiến.
Ví dụ này sử dụng ứng dụng dành cho điện thoại thông minh, mặc dù hướng dẫn sử dụng phiên bản web gần như giống hệt nhau.
- Mở ứng dụng Google Maps trên thiết bị iOS hoặc Android của bạn.
- Nhấn Tìm kiếm tại đây.
-
Nhập điểm đến của bạn vào trường Tìm kiếm.
Google Maps cung cấp chỉ đường từ vị trí hiện tại của bạn theo mặc định trong tìm kiếm. Để tìm kiếm chỉ đường trên Google từ một điểm xuất phát khác, hãy nhấn vào Vị trí của bạnvà tìm kiếm địa điểm bắt đầu như khi bạn đến đích.
-
Duyệt qua các kết quả được đề xuất và nhấn vào kết quả mà bạn đang tìm kiếm.

Image Đảm bảo kiểm tra kỹ tên đường, thành phố và tiểu bang của vị trí để đảm bảo rằng bạn nhận được chỉ đường đến đúng địa điểm. Bạn thậm chí có thể cần phải kiểm tra quốc gia.
-
Bản đồ cho vị trí bạn chọn sẽ tải với một số thông tin cơ bản ở cuối màn hình. Nhấn vào Chỉ đường.
Nếu bạn có một tuyến đường cụ thể mà bạn muốn đi mà không được hiển thị, bạn có thể tạo một tuyến đường tùy chỉnh của Google Maps.
Nếu đúng, hãy nhấn vào Chỉ đường. Nếu vị trí không chính xác, hãy lặp lại tìm kiếm của bạn để tìm nơi bạn đang ở.
- Chỉ đường lái xe của Google Maps hiển thị đầu tiên theo mặc định. Nhấn vào Bướcđể đọc hướng dẫn từng chặng. Điều này hữu ích nếu bạn là hành khách hỗ trợ tài xế hoặc nếu bạn cần vượt lên phía trước để đảm bảo bạn rẽ đúng hướng.
-
Nhấn Bắt đầuđể bắt đầu chỉ đường lái xe trong thời gian thực của Google Maps sẽ hướng dẫn bạn từng bước trên đường đi.

Image Chỉ đường lái xe của Google Maps sử dụng GPS của thiết bị để theo dõi vị trí của bạn, điều này có thể làm hao pin thiết bị của bạn. Nếu có thể, hãy kết nối điện thoại thông minh hoặc máy tính bảng của bạn với nguồn điện trong một chuyến đi dài.
-
Nếu bạn thích các phương tiện giao thông công cộng, hãy nhấn vào biểu tượng xe lửa để xem các phương tiện giao thông công cộng. Nhấn vào một tuyến đường để xem thêm chi tiết về tuyến đường đó hoặc nhấn vào mặc định Giờ khởi hànhđể tinh chỉnh tìm kiếm của bạn dựa trên phương tiện công cộng khởi hành ngay bây giờ hoặc để chỉ định thời gian khởi hành hoặc đến chính xác.

Image Nhấn Tùy chọn để chọn các loại phương tiện giao thông công cộng cụ thể và phong cách đi lại ưa thích của bạn. Nhấn vào Bắt đầukhi bạn sẵn sàng rời đi.
Tùy chỉnh thời gian đến có thể hữu ích khi bạn cần đến một địa điểm vào một thời điểm cụ thể, chẳng hạn như khi bắt chuyến bay hoặc đến cuộc hẹn với bác sĩ.
-
Bạn cũng có thể nhấn vào biểu tượng hình người để xem chỉ đường đi bộ trên Google Maps. Biểu tượng ba dòng hiển thị cho bạn chỉ đường chi tiết, trong khi tùy chọn Live Viewkích hoạt chế độ thực tế tăng cường (AR) phủ chỉ đường lên trên những gì máy ảnh nhìn thấy.
Nhấn Bắt đầuđể điều hướng bằng giọng nói hướng dẫn bạn đi bộ.
-
Nhấn vào biểu tượng để xem chỉ đường của Google cho các dịch vụ xe hơi như Uber. Chi phí ước tính và thời gian di chuyển hiển thị ở cuối ứng dụng Google Maps.
Nhấn vào từng logo của công ty để so sánh chi tiết. Khi bạn đã sẵn sàng, hãy nhấn vào Mở ứng dụng.

Image Nhấn Mở Ứng dụngsẽ mở ứng dụng xe hơi liên quan trên điện thoại thông minh hoặc máy tính bảng của bạn. Nếu bạn chưa cài đặt ứng dụng thích hợp, bạn sẽ được nhắc cài đặt ứng dụng đó.
- Nhấn vào biểu tượng xe đạp để xem chỉ đường đi xe đạp của Google dành cho người đi xe đạp.
-
Nhấn vào biểu tượng máy bay để nhận chỉ đường của Google liên quan đến việc bay. Nếu không có chuyến bay nào, bạn sẽ thấy thông báo Không thể tìm thấy chuyến bay ở đó. Nếu có các chuyến bay, bạn sẽ thấy chi phí trung bình ước tính và thời gian di chuyển.
Nhấp vào Xem Chuyến bay trên Googleđể mở cửa sổ trình duyệt và so sánh các chuyến bay trên trang web của Google.

Image
Cách Thay đổi Loại Bản đồ và Chi tiết trong Google Maps
Trang web và ứng dụng Google Maps cung cấp một số kiểu trực quan khác nhau giúp thay đổi giao diện của bản đồ trong khi vẫn duy trì tất cả các chức năng của nó.
Để thay đổi loại bản đồ trong Google Maps, hãy nhấn vào biểu tượng hình thoi ở góc trên bên phải, sau đó nhấn vào tùy chọn mà bạn muốn xem.
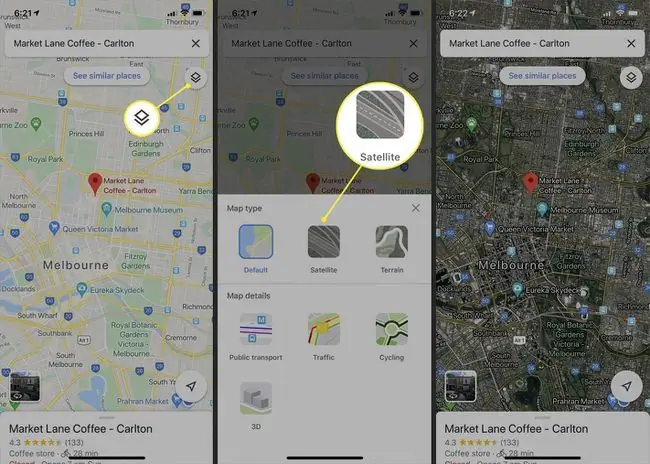
Cách Tải xuống Bản đồ để Xem Ngoại tuyến
Nếu bạn cho rằng mình có thể cần sử dụng Google Maps khi không có kết nối mạng hoặc di động, bạn có thể lưu dữ liệu từ các khu vực cụ thể bằng cách nhấn và giữ trên bản đồ, vuốt sang trái trên menu và chạm vào Tải xuốngrồi Tải xuốngmột lần nữa. Trong các phiên bản mới hơn của phần mềm, hãy nhấn vào biểu tượng ba chấm và chọn Chia sẻ Chỉ đường. Sau đó, chọn in hoặc gửi chỉ đường cho người hoặc thiết bị khác.
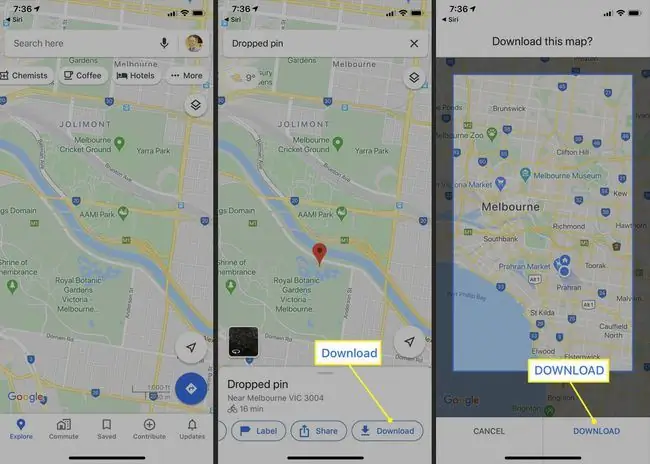
Lưu các khu vực trên Google Maps để xem ngoại tuyến có thể hữu ích nếu bạn đang bay đến một quốc gia mới và nơi bạn sẽ không có dịch vụ và sẽ cần chỉ đường đến chỗ ở của mình.
Khám phá các quán cà phê, nhà hàng và địa điểm mới với Google Maps
Ngoài việc chỉ đường, Google Maps còn là một danh bạ doanh nghiệp mạnh mẽ có thể được sử dụng để tìm các địa điểm gần và xa.
Để sử dụng danh bạ doanh nghiệp, hãy nhấn vào một danh mục từ menu nổi ở đầu màn hình sau khi mở ứng dụng Google Maps. Sau đó, bản đồ sẽ điền các doanh nghiệp lân cận trong danh mục đó và một danh sách với thông tin và ảnh cơ bản.
Để biết thêm thông tin về từng doanh nghiệp, hãy nhấn vào ghim bản đồ hoặc tên của doanh nghiệp đó từ danh sách. Địa chỉ và thông tin liên hệ luôn có sẵn cùng với ảnh và đánh giá được đăng bởi những người dùng khác.
Nếu bạn đã đăng nhập vào tài khoản Google của mình, bạn có thể đóng góp cho Google Maps bằng cách thêm ảnh và bài đánh giá của riêng bạn. Chọn một địa điểm, đi tới phần Ảnhvà chọn Thêm ảnhhoặc đi tới Đánh giávà chọn xếp hạng sao. Bạn cũng có thể đề xuất các chỉnh sửa cho thông tin doanh nghiệp đã lỗi thời hoặc thêm các vị trí và đường bị thiếu.






