Điều cần biết
- Tạo bộ lọc tự động chuyển tiếp: Chọn bánh răng Cài đặt> Xem Tất cả Cài đặt> Bộ lọc và Địa chỉ bị chặn> Tạo bộ lọc mới.
- Tiếp theo, nhập tiêu chí của bạn hoặc nhập @ để chuyển tiếp tất cả thư. Chọn Tạo Bộ lọc> Chuyển tiếp đếnvà chọn một địa chỉ, sau đó chọn Tạo Bộ lọc.
- Để tắt chuyển tiếp: Chọn bánh răng Cài đặt> Xem tất cả cài đặt> Chuyển tiếp và POP / IMAP >Tắt tính năng chuyển tiếp.
Bài viết này giải thích cách thiết lập tự động chuyển tiếp email trong Gmail bằng cách sử dụng các bộ lọc tùy chỉnh.
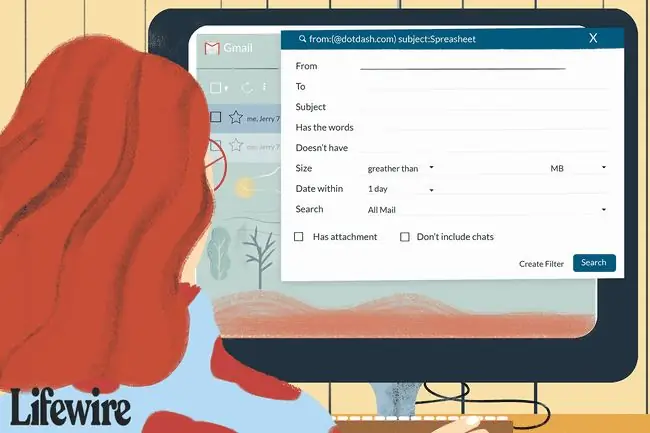
Thiết lập Bộ lọc để Tự động chuyển tiếp trong Gmail
Để thiết lập bộ lọc chuyển tiếp email Gmail đến một địa chỉ email khác:
-
Chọn bánh răng Cài đặt.

Image -
Chọn Xem Tất cả Cài đặt.

Image -
Đi tới tab Bộ lọc và Địa chỉ bị Chặn.

Image -
Chọn Tạo bộ lọc mới.

Image -
Nhập tiêu chí cho email bạn muốn chuyển tiếp. Ví dụ: để chuyển tiếp tất cả thư (như chuyển tiếp Gmail chuẩn), hãy nhập @vào trường Từ. Để chuyển tiếp thư từ một người gửi nhất định, hãy nhập địa chỉ email, tên, miền hoặc bất kỳ phần nào trong số này bên cạnh TừKhi bạn hoàn tất, hãy chọn Tạo bộ lọc

Image -
Trong cửa sổ tiếp theo, chọn Thêm địa chỉ chuyển tiếp(nếu bạn chưa có bộ) hoặc chọn một trong các địa chỉ đã lưu của bạn từ menu.
Nếu bạn chưa chỉ định ít nhất một địa chỉ chuyển tiếp, bạn sẽ không thể chuyển tiếp thư bằng bộ lọc. Xem hướng dẫn của chúng tôi để đặt địa chỉ chuyển tiếp trong Gmail để biết hướng dẫn đầy đủ về bước này.

Image -
Chọn hộp kiểm Chuyển tiếp đếnvà chọn địa chỉ mà bạn muốn gửi những thư này từ danh sách thả xuống, sau đó

Image -
Chọn Tạo bộ lọc. Email phù hợp với tiêu chí bạn đặt sẽ được chuyển tiếp đến địa chỉ này.

Image
Sau khi bạn tạo một bộ lọc để chuyển tiếp một số thư nhất định đến một địa chỉ email khác, một thông báo sẽ xuất hiện trong hộp thư đến của bạn cho biết rằng các bộ lọc của bạn đang chuyển tiếp một số thư của bạn. Lời nhắc này xuất hiện trong tuần đầu tiên sau khi bạn thiết lập bộ lọc.
Cách Tắt Chuyển tiếp
Nếu bạn không còn muốn bất kỳ thư nào được chuyển tiếp đến các địa chỉ email khác, hãy tắt tính năng chuyển tiếp trong Gmail.
-
Chọn bánh răng Cài đặtở góc trên bên phải của Gmail.

Image -
Chọn Xem Tất cả Cài đặttừ danh sách thả xuống.

Image -
Chọn tab Chuyển tiếp và POP / IMAP.

Image -
Trong phần Chuyển tiếp, chọn Tắt Chuyển tiếp.

Image - Chọn Lưu Thay đổi.
Cách Xóa Bộ lọc
Nếu bạn sử dụng nhiều bộ lọc để chuyển tiếp email và bạn muốn ngừng sử dụng một bộ lọc, hãy xóa bộ lọc đó.
-
Chọn bánh răng Cài đặtở góc trên bên phải.

Image -
Chọn Xem Tất cả Cài đặttừ danh sách thả xuống.

Image -
Chọn Bộ lọc và Địa chỉ bị Chặn.

Image -
Chọn Chỉnh sửabên cạnh bộ lọc để thay đổi các thông số của bộ lọc hoặc Xóađể xóa hoàn toàn.
Nếu bạn chỉnh sửa bộ lọc, hãy thực hiện các thay đổi và sau đó chọn Tiếp tụckhi bạn chỉnh sửa xong.

Image - Chọn Cập nhật Bộ lọchoặc OK.






