Điều cần biết
- Nhấp đúp vào công cụ Polygon. Trong cài đặt Đa giác, hãy thêm một đa giác hoặc thay đổi số cạnh của một đa giác đã chọn.
- Vẽ ngôi sao: Nhấp vào công cụ Polygon, nhấp vào trang. Bên cạnh Số mặt, nhập số điểm sao. Trong Star Inset, hãy nhập tỷ lệ phần trăm.
- Áp dụng các cài đặt mặc định để tạo các hình ngôi sao, bao gồm ngôi sao 5 điểm, ngôi sao theo phong cách Con dấu vàng, Starburst, Asterisk hoặc Curvy Starburst.
Bài viết này giải thích cách vẽ đa giác với tối đa 100 cạnh, cũng như các ngôi sao, trong Adobe InDesign. Không có phím tắt cho công cụ Polygon, vì vậy bạn sẽ cần chọn công cụ từ Thanh công cụ, nơi nó được lồng bên dưới công cụ Hình chữ nhật. Các hướng dẫn này hoạt động với Adobe InDesign CC 2020, mặc dù chức năng này đã tồn tại từ lâu trong nền tảng.
Sử dụng Công cụ Đa giác
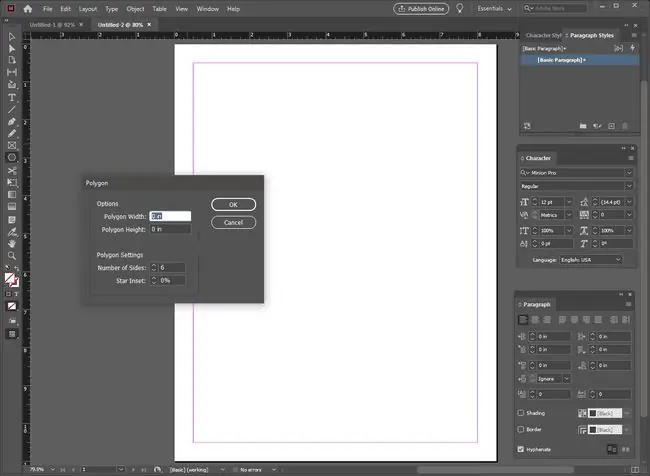
Sử dụng Công cụ Đa giác để tạo một đa giác với các hình điền, đường viền và hiệu ứng cụ thể.
Đặt số cạnh của đa giác bằng cách nhấp đúp vào công cụ Polygontrong thanh công cụ để hiển thị hộp thoại Cài đặt đa giác, nơi bạn có thể thay đổi số cạnh của bất kỳ đa giác đã chọn nào hoặc đặt số cạnh cho đa giác. Hộp cài đặt Đa giác bao gồm một trường nhập cho Số mặt và một trường cho Cài đặt hình sao, được sử dụng khi bạn vẽ các ngôi sao.
Kiểm tra menu bay ra cho công cụ Hình chữ nhật để tìm công cụ Đa giác, nếu công cụ này chưa có trong thanh công cụ của bạn.
Giữ phím shift trong khi vẽ đa giác buộc tất cả các cạnh phải có cùng độ dài. Đối với một hình đa giác không đều, hãy điều chỉnh đa giác sau khi bạn vẽ nó bằng công cụ Direct Selection. Lấy các điểm neo riêng lẻ và di chuyển chúng xung quanh hoặc sử dụng công cụ Convert Direction Point, được lồng trong Pen Tool và có thể truy cập bằng phím tắt Shift + C. Sử dụng nó để biến các góc nhọn thành góc tròn.
Vẽ Sao
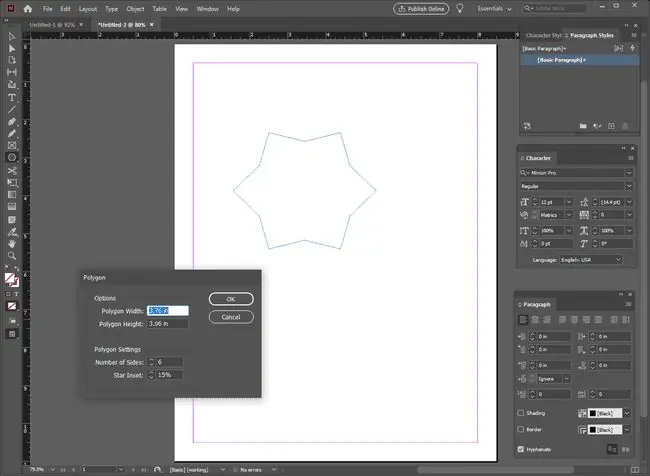
Vẽ hàng trăm hình dạng ngôi sao bằng Công cụ Đa giác.
Nếu không có bản xem trước, có thể mất một số lần thử và sai để có được ngôi sao phù hợp, nhưng khi bạn hiểu cách hoạt động của Star Inset, thật dễ dàng.
Với công cụ Đa giác được chọn, hãy nhấp vào trang để hiển thị hộp thoại cài đặt Đa giác để chỉ định Số mặt và Đặt dấu sao.
Nhập một số vào trường Số mặt tương ứng với số điểm bạn muốn trên ngôi sao của mình.
Nhập phần trăm Gắn dấu sao ảnh hưởng đến độ sâu hoặc kích thước của các điểm dấu sao.
Kéo con trỏ qua vùng làm việc. InDesign tăng gấp đôi số lượng điểm neo trong đa giác của bạn và di chuyển mọi điểm neo khác về phía trung tâm của hình dạng theo tỷ lệ phần trăm bạn chỉ định.
Tạo và Tinh chỉnh Hình dạng Ngôi sao của Bạn
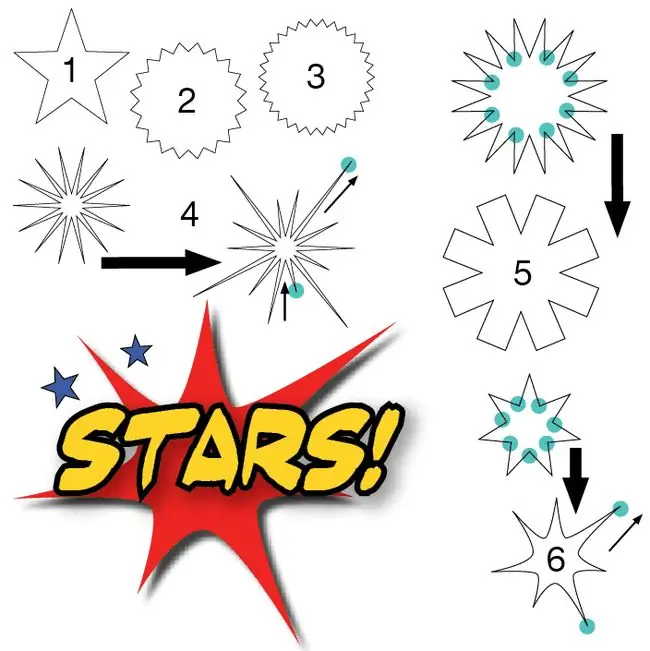
Nếu bạn không có thời gian hoặc không thích thử nghiệm, hãy áp dụng cài đặt mặc định để tạo một số hình sao cụ thể. Thay đổi cài đặt để tạo ra nhiều ngôi sao hơn nữa. Các con số tương ứng với các hình ngôi sao được đánh số trong hình minh họa.
- Ngôi sao 5 Điểm cơ bản. Để có một ngôi sao năm điểm hoàn hảo, chẳng hạn như những ngôi sao trên cờ Hoa Kỳ hoặc Texas, hãy vẽ một đa giác năm cạnh với Hình sao là 50 phần trăm và cùng chiều cao và chiều rộng.
- Ngôi sao Phong cách Dấu vàng. Hãy thử một đa giác 20 cạnh với Hình sao chỉ 15 phần trăm.
- Ngôi sao Phong cách Dấu vàng. Một phiên bản con dấu bằng vàng khác có thể có 30 mặt với 12 phần trăm Star Inset. Giữ phím shift trong khi vẽ để giữ cho nó một con dấu tròn hoàn hảo.
- StarburstĐể tạo một hình dạng starburst với các điểm không đều, hãy bắt đầu với một đa giác có 14 cạnh và 80 phần trăm Star Inset. Sử dụng công cụ Direct Selection để chọn một số điểm neo bên ngoài và di chuyển chúng về phía trung tâm của ngôi sao hoặc ra khỏi trung tâm để thay đổi độ dài của các nhánh ngôi sao.
- Dấu hoa thị hoặc Ngôi sao điểm vuông. Đối với một hình ngôi sao với các điểm hình chữ nhật, hãy bắt đầu với một đa giác 16 cạnh với Hình sao 50 phần trăm. Sau đó, sử dụng công cụ Delete Anchor Point từ Pen flyout, xóa mọi điểm neo khác trong số các điểm neo đã đặt.
- Curvy StarburstMột hình dạng ngôi sao bất thường khác bắt đầu bằng một hình đa giác có bảy cạnh và hình sao 50 phần trăm. Sử dụng công cụ Direct Selection để di chuyển một số điểm neo bên ngoài. Sau đó, sử dụng công cụ Convert Direction Point trên các điểm neo bên trong để biến chúng thành các đường cong. Nhấp vào điểm neo bằng công cụ và kéo nhẹ nó để lộ các chốt của nó. Chọn mỏ neo hoặc tay cầm của nó để thao tác đường cong để có được nó như bạn muốn.






