Điều cần biết
- Đóng ứng dụng nền: Nhấn đúp vào nút Homehoặc vuốt lên trên Màn hình chính. Vuốt các ứng dụng lên và ra khỏi màn hình.
- Kiểm tra tốc độ Wi-Fi của bạn: Nếu tín hiệu nhanh ở gần bộ định tuyến và chậm ở xa hơn, hãy định vị lại phần cứng, khởi động lại hoặc mua bộ định tuyến mới.
- Ngăn ứng dụng làm mới trong nền: Đi tới Cài đặt> Chung> Làm mới Ứng dụng Nền và di chuyển thanh trượt đếnTắt.
Bài viết này giải thích một số cách bạn có thể tăng tốc iPad của mình với iOS phiên bản 11 trở lên để cải thiện hiệu suất của nó. Nó bao gồm các mẹo để cài đặt trình chặn quảng cáo, cập nhật iOS và giảm chuyển động trong giao diện.
Tắt các ứng dụng đang chạy trong nền
IOS thường làm tốt nhiệm vụ tự động đóng ứng dụng khi tài nguyên trở nên thưa thớt, nhưng nó không hoàn hảo. Nếu iPad của bạn có nút Home, hãy đóng các ứng dụng bằng cách nhấn đúp vào nút Homeđể hiển thị màn hình đa nhiệm. Sau đó, vuốt lên trên các ứng dụng bạn muốn đóng.
Nếu iPad của bạn không có nút Màn hình chính, hãy vuốt lên từ cuối màn hình cho đến khi bạn thấy các ứng dụng đang mở rồi vuốt lên trên một ứng dụng để đóng.
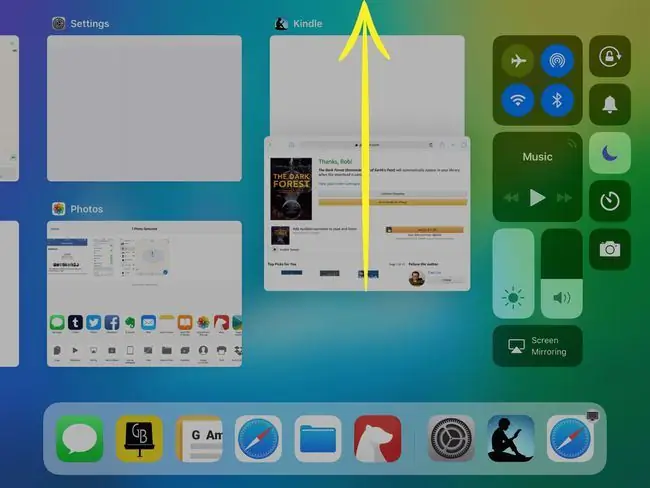
Tăng cường Wi-Fi của bạn hoặc Khắc phục tín hiệu Wi-Fi yếu
Nếu tín hiệu Internet của bạn yếu, iPad của bạn sẽ không chạy tốt như bình thường. Bạn sẽ đặc biệt nhận thấy vấn đề này với các ứng dụng phát trực tuyến nhạc hoặc những ứng dụng liên quan đến phim hoặc TV. Nó cũng đúng với nhiều ứng dụng khác. Và, trình duyệt Safari dựa vào kết nối tốt để tải các trang web xuống.
Kiểm tra tốc độ Wi-Fi của bạn bằng cách tải xuống một ứng dụng như Kiểm tra tốc độ Ookla. Ứng dụng này kiểm tra tốc độ bạn có thể tải lên và tải xuống trên mạng của mình.
Tốc độ chậm là gì và tốc độ nhanh là gì? Điều đó phụ thuộc vào nhà cung cấp dịch vụ internet (ISP) của bạn. Nói chung, bất kỳ thứ gì dưới 5 Mbps đều chậm. Bạn muốn phát trực tuyến video HD khoảng 8 đến 10 Mbps, mặc dù 15 hoặc hơn là phù hợp.
Nếu tín hiệu Wi-Fi của bạn nhanh ở gần bộ định tuyến và chậm ở các khu vực khác trong nhà, bạn có thể cần phải tăng cường tín hiệu bằng bộ định tuyến bổ sung hoặc bộ định tuyến mới hơn. Trước khi bạn mở ví, hãy định vị lại phần cứng của bạn để xem liệu tín hiệu có rõ ràng hay không. Bạn cũng nên khởi động lại bộ định tuyến. Một số bộ định tuyến có xu hướng chậm dần theo thời gian.
Tắt Làm mới Ứng dụng Nền
Làm mới ứng dụng nền thỉnh thoảng kiểm tra các ứng dụng khác nhau trên iPad của bạn và tải xuống nội dung để cập nhật chúng. Quá trình này có thể tăng tốc ứng dụng khi bạn khởi chạy, nhưng cũng có thể làm chậm iPad của bạn khi bạn đang sử dụng các chương trình khác.
Để tắt tính năng làm mới ứng dụng nền, hãy đi tới Cài đặt> Chung> Làm mới ứng dụng nền. Sau đó, nhấn vào công tắc để tắt tất cả các ứng dụng.
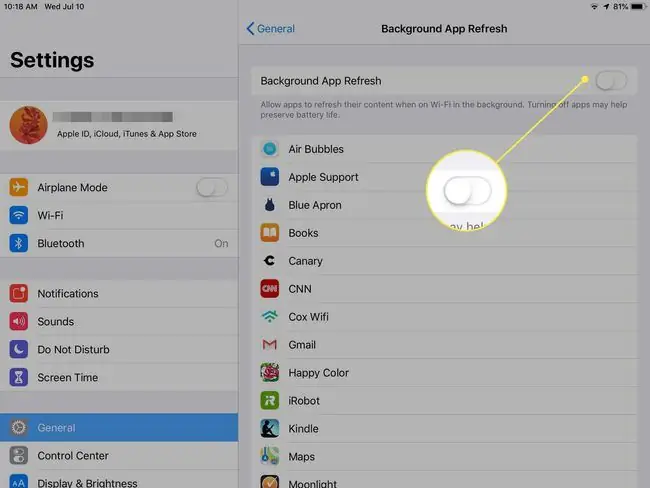
Giảm chuyển động và thị sai
Tinh chỉnh này làm giảm một số đồ họa và chuyển động trong giao diện người dùng, bao gồm cả hiệu ứng thị sai làm cho hình nền di chuyển đằng sau các biểu tượng tĩnh khi bạn xoay iPad.
Đi tới Cài đặt> Chung> Trợ năngvà nhấn vào Giảm thanh trượt Chuyển độngđể bật. Cài đặt này sẽ giảm bớt một phần thời gian xử lý khi sử dụng iPad, điều này có thể giúp một chút cho các vấn đề về hiệu suất.
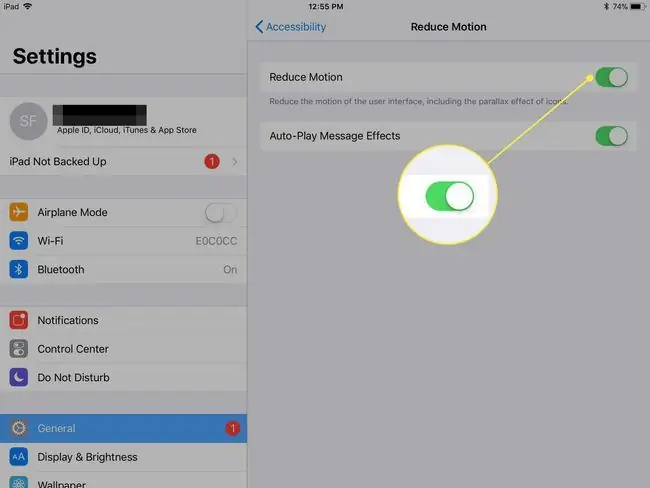
Bottom Line
Nếu iPad của bạn chạy chậm khi duyệt web, hãy cài đặt trình chặn quảng cáo để tăng tốc độ. Hầu hết các quảng cáo dường như bao phủ mọi trang web bạn truy cập đều yêu cầu iPad tải thông tin từ trung tâm dữ liệu. Bất kỳ yếu tố nào trong số này đều có thể kéo dài thời gian tải trang.
Cập nhật iOS
Luôn luôn là một ý kiến hay để đảm bảo rằng bạn đang sử dụng phiên bản mới nhất của hệ điều hành. Mặc dù điều này có thể làm chậm iPad, vì phiên bản mới nhất có thể sử dụng nhiều tài nguyên hơn, nhưng nó cũng có thể giải quyết các lỗi làm chậm hiệu suất iPad của bạn. Bạn có thể kiểm tra xem iOS đã được cập nhật hay chưa bằng cách vào Cài đặt> Chung> Cập nhật phần mềm






