Điều cần biết
- Trong menu Safari, chọn Preferences> Websites. Chọn Notificationstrong ngăn bên trái.
- Sử dụng menu bên cạnh bất kỳ trang web nào đã yêu cầu quyền gửi thông báo để cho phép hoặc từ chối yêu cầu.
- Xóa hộp bên cạnh Cho phép các trang web yêu cầu quyền gửi thông báo đẩyđể ngăn các trang web yêu cầu quyền.
Bài viết này giải thích cách quản lý thông báo đẩy của trang web trong Safari dành cho OS X. Nó bao gồm thông tin về cách xem các cài đặt liên quan đến thông báo trong Trung tâm Thông báo. Thông tin này áp dụng cho Safari 9.x trở lên trên Mac OS X.
Thay đổi Quyền của Safari
Trang web phải xin phép bạn trước khi có thể đẩy thông báo đến màn hình của bạn, thường là một câu hỏi bật lên khi bạn truy cập trang web. Mặc dù hữu ích nhưng những thông báo này có thể tỏ ra khó sử dụng và dễ xâm phạm.
Đây là cách từ chối hoặc cho phép quyền đối với thông báo đẩy:
-
Vào menu Safarivà chọn Preferences.

Image -
Chọn Trang web.

Image -
Nhấp vào Thông báotrong ngăn menu bên trái.

Image -
Phía bên phải của cửa sổ chứa danh sách các trang web đã yêu cầu quyền gửi thông báo cho bạn. Sử dụng menu ở bên phải để cho phép hoặc từ chối những yêu cầu đó.

Image -
Tùy chọn Cho phép trang web yêu cầu quyền gửi thông báo đẩyđược bật theo mặc định. Tùy chọn này cho phép các trang web hỏi bạn xem bạn có muốn nhận thông báo hay không, thường là khi bạn truy cập trang web của họ lần đầu tiên. Để tắt tùy chọn này và ngăn các trang web yêu cầu quyền hiển thị cảnh báo, hãy bỏ chọn hộp kiểm.

Image -
Để đặt lại quyền của một trang web, hãy chọn nó và nhấp vào Xóa. Lần tiếp theo bạn truy cập URL, nó sẽ yêu cầu quyền một lần nữa, giả sử bạn để tùy chọn trước đó hoạt động.

Image
Thay đổi Cài đặt Thông báo
Để xem thêm các cài đặt liên quan đến thông báo trong Trung tâm Thông báo:
-
Mở System Preferencesbằng cách nhấp vào biểu tượng của nó trong Dock hoặc chọn nó từ trình đơn Applecủa Finder.

Image -
Nhấp vào Thông báo.

Image -
Chọn Safaritừ danh sách các ứng dụng trong ngăn menu bên trái.

Image -
Tùy chọn thông báo dành riêng cho trình duyệt xuất hiện ở phía bên phải của cửa sổ. Để tắt tất cả các thông báo, hãy tắt nút chuyển đổi Cho phép Thông báo từ Safari.

Image -
Phần Kiểu cảnh báo Safarichứa ba tùy chọn, mỗi tùy chọn kèm theo một hình ảnh.
- Không có: Tắt cảnh báo Safari hiển thị trên màn hình trong khi vẫn giữ thông báo hoạt động trong Trung tâm Thông báo.
- Biểu ngữ: Thông báo cho bạn khi có thông báo đẩy mới.
- Alerts: Thông báo cho bạn và bao gồm các nút có liên quan. Các cảnh báo vẫn hiển thị trên màn hình cho đến khi bạn loại bỏ chúng.

Image -
Bên dưới phần này là năm cài đặt khác, mỗi cài đặt đi kèm với một hộp kiểm và được bật theo mặc định. Các cài đặt này như sau:
- Hiển thị thông báo trên màn hình khóa: Khi được bật, thông báo đẩy được tạo bởi các trang web được phép của bạn sẽ hiển thị khi máy Mac của bạn bị khóa.
- Hiển thị bản xem trước thông báo: Chỉ định xem macOS hiển thị bản xem trước (chứa nhiều thông tin chi tiết hơn về cảnh báo) luôn hay chỉ khi máy tính được mở khóa.
- Hiển thị trong Trung tâm Thông báo: Bật tùy chọn này để xem các cảnh báo bạn có thể đã bỏ lỡ bằng cách mở Trung tâm Thông báo ở góc trên bên phải của Trình tìm kiếm.
- Biểu tượng ứng dụng huy hiệu: Khi được bật, số lượng cảnh báo Safari cần xem sẽ hiển thị trong một vòng tròn màu đỏ phủ lên biểu tượng của trình duyệt trên Dock.
- Phát âm thanh khi nhận thông báo: Khi được bật, cảnh báo âm thanh sẽ phát mỗi khi bạn nhận được thông báo.
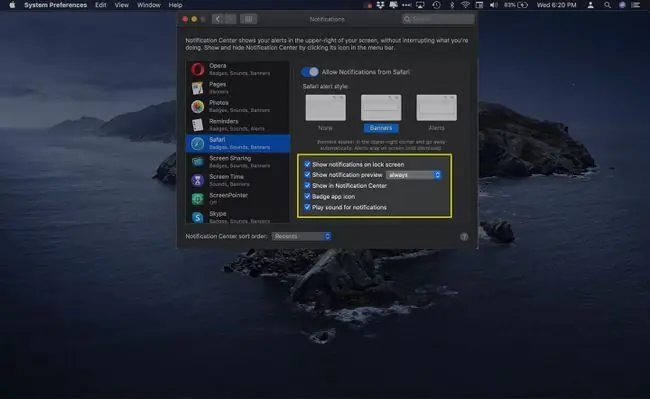
Image






