Apple Pages là một công cụ xử lý văn bản tuyệt vời dành cho iOS và macOS cho phép bạn viết các bài báo đơn giản hoặc chuẩn bị các kiệt tác hình ảnh hoàn chỉnh bằng một công cụ hoàn chỉnh duy nhất. Trang có đầy đủ các mẹo và thủ thuật độc đáo và đơn giản để giúp bạn tạo ra các tài liệu tuyệt đẹp một cách nhanh chóng.
Các hướng dẫn trong hướng dẫn này áp dụng cho các Trang của Apple 8.0, 7.3 và 7.2.
Theo dõi Đếm từ của bạn một cách nhanh chóng
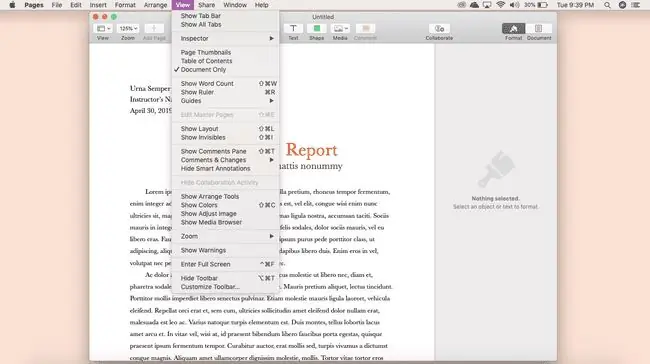
Một trong những cách tốt nhất để theo dõi tiến trình của bạn là theo dõi số từ của bạn. Trang giúp bạn dễ dàng thực hiện; nhấp vào View > Show Word Countđể xem trình theo dõi ở cuối màn hình Trang.
Theo dõi các Thay đổi được Thực hiện cho Tài liệu của Bạn
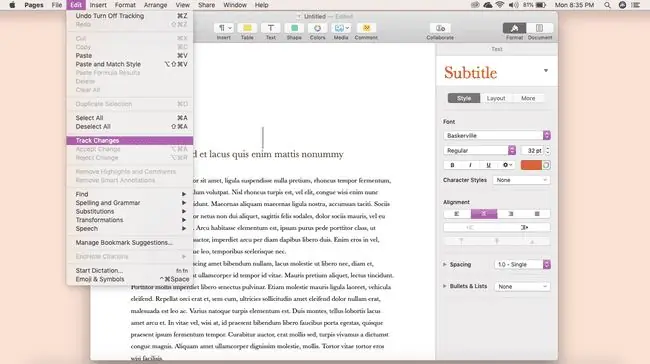
Bạn đang chia sẻ tài liệu với một nhóm? Bạn có thể sử dụng tính năng Theo dõi Thay đổi để dễ dàng xem các thay đổi đã được thực hiện ở đâu để cộng tác liền mạch trong tài liệu của bạn.
Để theo dõi các thay đổi trong tài liệu, hãy nhấp vào Chỉnh sửa> Theo dõi Thay đổi. Giờ đây, tất cả các thay đổi được thực hiện đối với tài liệu Trang của bạn sẽ được theo dõi và hiển thị trong thanh công cụ ở đầu tài liệu của bạn.
Dễ dàng tùy chỉnh các trang của bạn Thanh công cụ
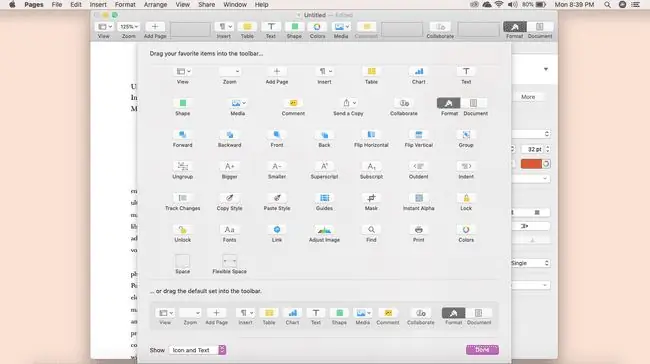
Cho dù bạn là nhà văn hay nhà thiết kế, các Trang có thể được tùy chỉnh để phù hợp với quy trình làm việc và yêu cầu dự án của bạn bằng một vài chỉnh sửa đơn giản. Ví dụ: thanh công cụ Pages có thể được tùy chỉnh bằng các công cụ và điều khiển cụ thể mà bạn cần.
Nhấp vào Xem> Tùy chỉnh Thanh công cụ. Tại đây, bạn có thể thêm, xóa hoặc thay đổi các công cụ có sẵn trên thanh công cụ của mình chỉ bằng cách kéo và thả.
Bạn chỉ muốn hiển thị biểu tượng trên màn hình Trang của mình? Nhấp vào hộp thả xuống Show ở cuối màn hình tùy chỉnh và nhấp vào Icon Only.
Thêm Hình dạng Tùy chỉnh vào Thư viện Trang của Bạn
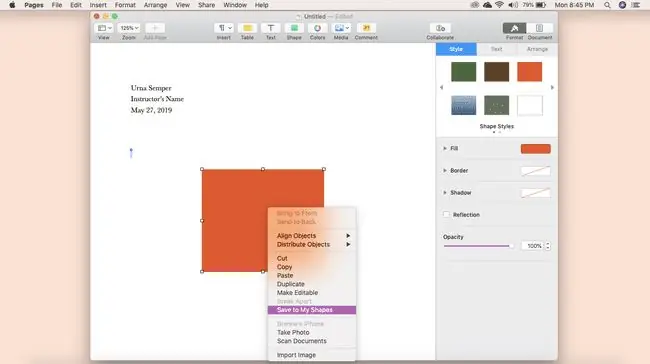
Shapes rất tuyệt vời để tạo hình ảnh như biểu đồ, lời gọi và hơn thế nữa trong tài liệu Trang của bạn. Nếu bạn tạo một hình dạng mà bạn muốn giữ lại để sử dụng trong tương lai, hãy thêm nó vào thư viện hình dạng tùy chỉnh của bạn.
Để thêm hình dạng tùy chỉnh vào thư viện của bạn, tạo hình dạng của bạn, nhấn control + nhấp vào, sau đó nhấp vào Lưu vào Hình dạng của tôi. Bạn cũng có thể đặt tên cho nó.
Để xem tất cả các hình dạng tùy chỉnh của bạn, hãy nhấp vào Hình dạngvà cuộn cho đến khi bạn tìm thấy Hình dạng của tôi. Tại đây, bạn sẽ thấy tất cả chúng được lưu để sử dụng trong tương lai.
Chọn Mẫu Mặc định để Tạo Tài liệu Dễ dàng
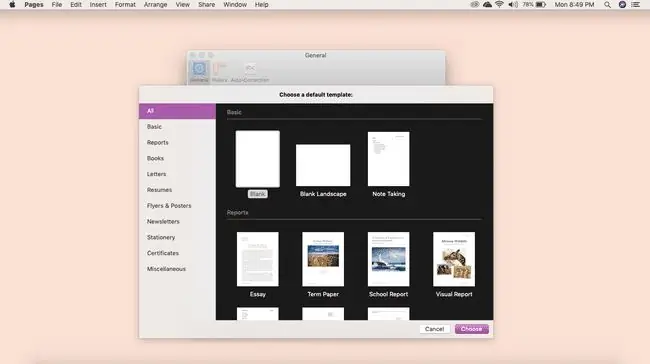
Nếu có một loại tài liệu bạn thường sử dụng, hãy đặt mẫu mặc định của bạn để bạn có thể tiếp tục công việc của mình nhanh hơn.
Mở Trang và nhấp vào Trang> Tùy chọn, sau đó nhấp vào Sử dụng Mẫu, thao tác này sẽ tự động chọn mẫu trống. Nếu bạn muốn sử dụng một mẫu khác, hãy nhấp vào Thay đổi Mẫu.
Tùy chỉnh Cài đặt Tự động Sửa của Bạn
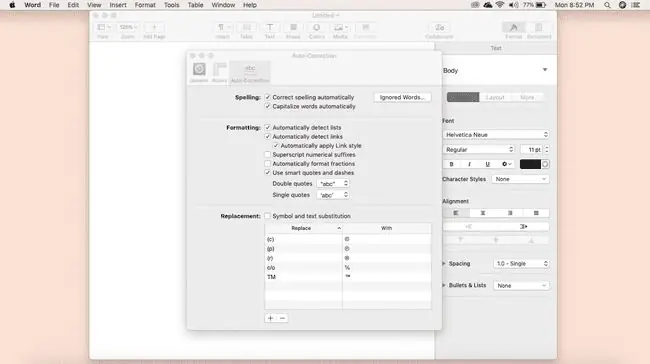
Bạn có tên doanh nghiệp luôn được gạch đỏ bằng cách tự động sửa không? Bạn có thể tùy chỉnh cài đặt tự động sửa của mình trong Pages để tránh thực hiện những thay đổi này lặp đi lặp lại.
Nhấp vào Pages> Preferences> Auto-Correction. Tại đây, bạn có thể thêm vào danh sách các từ bị bỏ qua, thay đổi quy tắc viết hoa và hơn thế nữa để phù hợp với sở thích của bạn.
Thêm siêu liên kết vào tài liệu trang của bạn
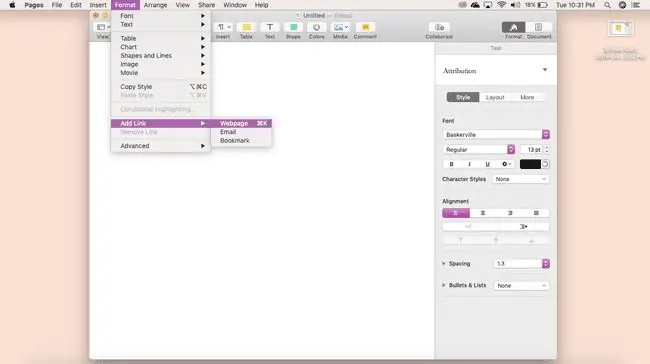
Có một vài mẹo nổi bật so với phần còn lại khi tạo tài liệu, bao gồm cách thêm siêu liên kết vào tài liệu Trang của bạn. Chỉ cần đánh dấu văn bản bạn muốn liên kết, sau đó nhấp vào Định dạng> Thêm Liên kếtBạn có thể liên kết đến các trang web, email và dấu trang theo cách này.
Dễ dàng sắp xếp hình ảnh của bạn
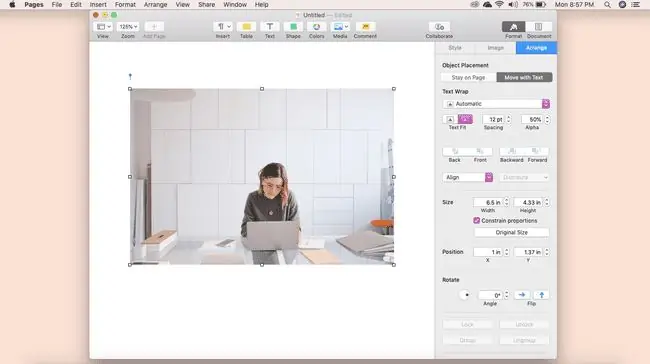
Tạo các tài liệu trực quan như bản tin hoặc tờ rơi cần có hình ảnh và bạn có thể sắp xếp chúng sao cho phù hợp nhất với sở thích thiết kế của mình.
Để làm như vậy, hãy tải lên (các) hình ảnh bạn muốn làm việc, sau đó nhấp vào Sắp xếptrên thanh công cụ bên phải. Tại đây, bạn có thể thay đổi kích thước, căn chỉnh, gói văn bản, v.v.
Bạn cũng có thể kéo và thả hình ảnh của mình xuyên suốt văn bản - văn bản sẽ di chuyển để phù hợp với nó.
Giảm kích thước tệp tài liệu của bạn
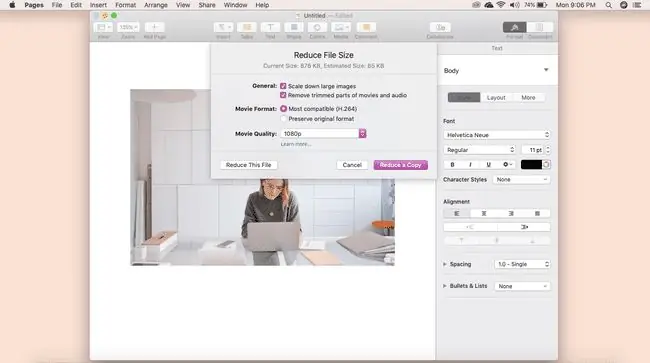
Các tài liệu lớn bao gồm hình ảnh hoặc video chất lượng cao có thể được giảm bớt bên trong Trang để tránh hy sinh bất kỳ nội dung quan trọng nào của bạn.
Để giảm kích thước tổng thể của tệp, hãy nhấp vào Tệp> Giảm Kích thước Tệp, sau đó chọn các điều chỉnh chính xác mà bạn muốn thực hiện. Bạn có thể thu nhỏ hình ảnh lớn, xóa các phần video và âm thanh bị cắt xén, v.v.
Lưu Tài liệu Trang của Bạn dưới dạng Tệp Word
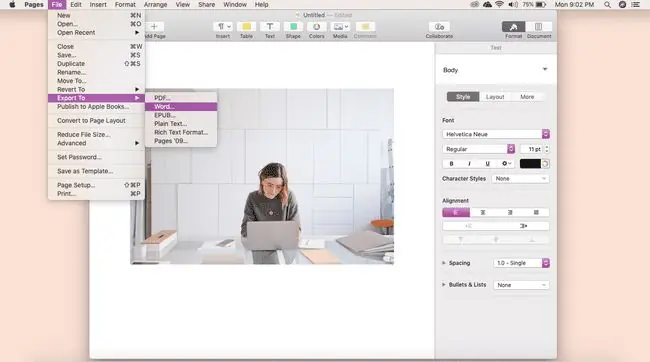
Sẵn sàng để nộp sản phẩm cuối cùng của bạn? Đây là một lĩnh vực khác mà Trang vượt trội hơn. Bạn có thể lưu tài liệu của mình dưới dạng tệp Word để dễ dàng chia sẻ.
Nhấp vào Tệp> Xuất sang> Word> Tiếp theo. Đặt tên cho tài liệu của bạn, lưu nó vào nơi đặc biệt, sau đó nhấp vào Export. Bạn sẽ có thể tìm thấy tài liệu Word mới trong các tệp của mình.
Trước khi bạn đóng tài liệu của mình, hãy đảm bảo rằng nó được xuất sang Word đúng cách. Nếu không, bạn có nguy cơ mất toàn bộ tài liệu của mình. Đó là một phương pháp hay để lưu công việc của bạn ở định dạng Trang làm bản sao lưu.






