Điều cần biết
- Để kiểm tra GPU nào được cài đặt: Nhấp chuột phải vào Start. Sau đó nhấp vào Device Manager-> để mở rộng menu Display Adapters-> chọn GPU để xem chi tiết.
- Để kiểm tra mẫu thẻ: Mở hộp đựng của bạn và xem lại nhãn dán của thẻ để biết số hoặc sử dụng chương trình của bên thứ ba.
Nếu bạn đã tìm hiểu sâu về chơi game trên PC, bạn đã nghe nói về card đồ họa. Thẻ đồ họa được sản xuất bởi nhiều nhà sản xuất khác nhau, nhưng mọi thứ bạn nhìn thấy trên màn hình đều được tạo ra bởi một con chip trên thẻ đó, được gọi là bộ xử lý đồ họa (GPU).
Nếu bạn muốn tìm hiểu thêm một chút về card đồ họa, bạn đã đến đúng nơi. Đây là cách bạn kiểm tra cạc đồ họa của mình trên Windows 10 và tìm hiểu thêm về cách hoạt động của tất cả.
Cách Kiểm tra Cạc Đồ họa của Bạn Bằng Trình Quản Lý Thiết Bị
Tìm ra GPU bạn đã cài đặt trên máy tính Windows 10 khá đơn giản; sẽ mất thêm một chút công việc để tìm ra mẫu thẻ thực tế mà bạn có.
-
Nhấp chuột phải vào Start Menutrên thanh công cụ Windows của bạn và chọn Device Manager.

Image -
Danh sách các thành phần trong PC của bạn sẽ được liệt kê trong các danh mục thích hợp.

Image -
Mở rộng Bộ điều hợp hiển thịbằng cách chọn mũi tên bên cạnh nó hoặc bằng cách nhấp đúp.

Image -
Nhấp đúp vào bộ điều hợp màn hình của bạn để xem thêm chi tiết về nó, chẳng hạn như cổng mà nó hiện đang được cắm vào.

Image
Cách Kiểm tra Mẫu Cạc Đồ họa của Bạn

Nói chung, biết chipset của bạn là thứ bạn sẽ cần khi xử lý những điều cơ bản về cạc đồ họa. Nếu bạn cần đi sâu hơn và tìm ra mô hình của thẻ thực tế, bạn sẽ phải thực hiện nhiều công việc hơn một chút. Có một số cách để thực hiện việc này.
Cách Kiểm tra Cạc Đồ họa của Bạn bằng cách Mở Máy tính của Bạn
Nếu PC của bạn có thể truy cập dễ dàng, cách dễ nhất để tìm ra cạc đồ họa của bạn là mở PC và nhìn vào nó.
Cẩn thận khi xử lý bên trong máy tính của bạn. Tắt mọi thứ và xả mọi tĩnh điện để tránh vô tình chiên các bộ phận.
Card đồ họa của bạn phải dễ phát hiện vì nó cắm vào bo mạch chủ và có ít nhất một quạt gắn vào. Phải có một nhãn dán trên đó cho bạn biết số kiểu máy, mặc dù bạn có thể cần phải rút phích cắm ra khỏi bo mạch chủ của mình để nhìn rõ hơn.
Nếu bạn rút phích cắm, hãy nhớ cẩn thận và ghi chú lại vị trí cắm lại của nó, nếu không bạn sẽ bị coi là màn hình trống trong lần bật máy tính tiếp theo.
Tải xuống Chương trình của Bên thứ ba để Kiểm tra Cạc Đồ họa
Có một vài chương trình của bên thứ ba có thể cung cấp cho bạn tất cả các loại thông số kỹ thuật trên phần cứng PC của bạn. Tất cả chúng đều hoạt động hơi khác một chút, nhưng hai cái đều miễn phí và an toàn là Speccy và CPU-Z.
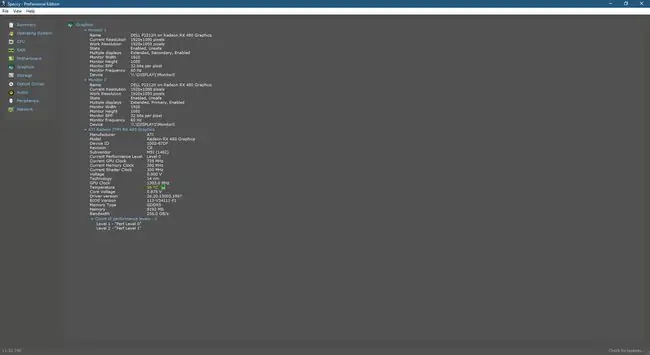
Nếu bạn tải xuống ứng dụng của bên thứ ba, hãy đảm bảo rằng bạn chỉ tải xuống trực tiếp từ trang web của nhà sản xuất.
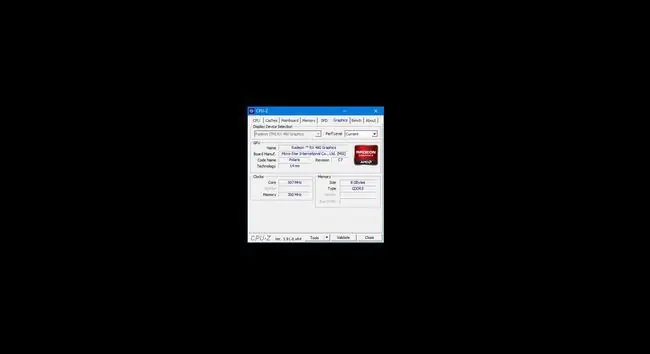
Các chương trình này có thể cung cấp cho bạn nhiều thông tin chi tiết về phần cứng khác nhau bên trong PC, bao gồm cả cạc đồ họa của bạn. Sau khi bạn đã tải xuống chương trình và chạy nó, hãy chọn Graphics, tìm tên GPU của bạn và tìm Subvendor hoặc tên nhà sản xuất để xác định ai đã thực sự tạo ra cạc đồ họa của bạn.
Để nhắc lại, trong hầu hết các trường hợp, bạn sẽ ổn chỉ cần mở trình quản lý thiết bị để tìm ra GPU của mình. Tuy nhiên, bạn có thể cần thông tin thẻ thực tế nếu có vấn đề về bảo hành hoặc vấn đề phần cứng khác mà bạn cần giải quyết.
Sự khác biệt giữa Card đồ họa và GPU là gì?
Bạn sẽ thường thấy "GPU" và "Card đồ họa" được sử dụng gần như thay thế cho nhau, nhưng chúng có một chút khác biệt. GPU là con chip thực tế thực hiện công việc nặng nhọc; chúng thường được thực hiện bởi một trong hai nhà thiết kế: Nvidia hoặc AMD. GPU là phần cứng mạnh mẽ và đắt tiền mang lại đồ họa thực tế cho màn hình của bạn.
Một card đồ họa có rất nhiều khía cạnh khác ngoài GPU, bao gồm quạt làm mát, điều chỉnh điện áp, v.v. Chúng cũng được sản xuất bởi nhiều công ty với nhiều khác biệt nhỏ, nhưng bạn thường sẽ thấy chipset (ví dụ: "Nvidia GeForce 1080" hoặc "AMD Radeon 560") được hiển thị nổi bật, nếu không muốn nói là hơn so với mô hình của chính thẻ.






