Điều cần biết
- Trong Gmail, chọn bánh răng Cài đặt> Xem tất cả cài đặt. Chọn tab Hộp thư đếnvà chọn hộp bên cạnh Bật ngăn đọc.
- Trong Gmail, chọn mũi tên xuống bên cạnh nút Chuyển đổi chế độ ngăn chia mới.
- Chọn Tách dọchoặc Tách ngang. Mở email để xem Ngăn Xem trước.
Bài viết này giải thích cách bật Ngăn Xem trước trong Gmail và sử dụng nó. Những hướng dẫn này dành cho phiên bản Gmail trên máy tính.
Bật Ngăn Xem trước trong Gmail
Gmail có một tùy chọn tích hợp được gọi là Ngăn xem trước có thể giúp bạn đọc thư dễ dàng hơn. Tính năng này chia màn hình thành hai phần để bạn có thể đọc email trên một nửa và duyệt các tin nhắn ở nửa kia.
Chuyển đổi giữa các ngăn đọc khác nhau thật dễ dàng, nhưng trước khi bắt đầu, bạn phải bật Ngăn xem trước trong Gmail (nó bị tắt theo mặc định). Bật tùy chọn Ngăn xem trước trong Gmail thông qua phần Nâng cao của cài đặt. Đây trước đây được gọi là Phòng thí nghiệm.
-
Chọn bánh răng Cài đặtở góc trên bên phải của Gmail.

Image -
Chọn Xem tất cả cài đặttừ menu xuất hiện.

Image -
Chuyển đến tab Hộp thư đến.

Image -
Cuộn xuống phần Ngăn đọcvà chọn hộp bên cạnh Bật ngăn đọc.

Image -
Cuộn xuống và chọn Lưu thay đổi. Bạn sẽ ngay lập tức được đưa trở lại thư mục Hộp thư đến.

Image
Cách Thêm Ngăn Xem trước vào Gmail
Bây giờ phòng thí nghiệm ngăn đọc đã được bật và có thể truy cập được, đã đến lúc thực sự đưa nó vào sử dụng.
-
Nhấp hoặc nhấn vào mũi tên xuống bên cạnh nút Chuyển đổi chế độ chia ngăn mới(nút đã được bật ở Bước 5 ở trên).

Image -
Chọn một trong hai tùy chọn này để bật ngay ngăn đọc:
- Chia dọc:Định vị ngăn xem trước ở bên phải email.
- Chia theo chiều ngang:Định vị ngăn xem trước bên dưới email, ở nửa dưới của màn hình.

Image - Mở bất kỳ email nào từ bất kỳ thư mục nào. Bạn sẽ có một ngăn xem trước đang hoạt động.
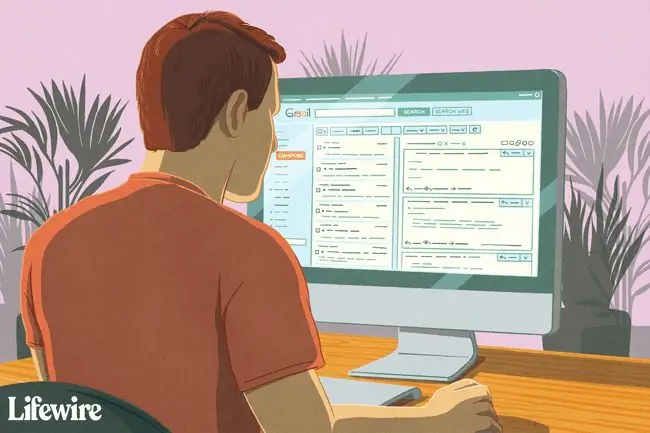
Mẹo Sử dụng Ngăn Xem trước trong Gmail
Tùy chọn Chia theo chiều dọc được ưu tiên cho màn hình rộng vì nó phân tách email và ngăn xem trước để chúng nằm cạnh nhau, mang lại nhiều không gian để đọc tin nhắn nhưng vẫn duyệt qua các email của bạn. Nếu bạn có màn hình truyền thống vuông vắn hơn, bạn có thể thích sử dụng Chia ngangđể Ngăn Xem trước không bị cắt ngắn.
Sau khi bật chế độ chia đôi màn hình, nếu bạn đặt con trỏ chuột trực tiếp vào dòng ngăn cách ngăn xem trước và danh sách email, bạn sẽ thấy rằng bạn có thể di chuyển dòng đó sang trái và phải hoặc lên và xuống (tùy thuộc vào chế độ xem trước bạn đang ở). Điều này cho phép bạn điều chỉnh lượng màn hình bạn muốn sử dụng để đọc email và nên dành bao nhiêu màn hình để xem thư mục email.
Ngoài ra còn có tùy chọn No Splitmà bạn có thể chọn cùng với tùy chọn chia dọc hoặc ngang. Điều này làm là tạm thời vô hiệu hóa Ngăn xem trước để bạn sử dụng Gmail bình thường. Nếu bạn chọn tùy chọn này, nó sẽ không vô hiệu hóa tính năng mà thay vào đó, bạn chỉ cần tắt chế độ phân chia mà bạn đang sử dụng.
Bạn có thể nhấn nút Chuyển đổi chế độ chia ngăn(không phải mũi tên bên cạnh) để chuyển ngay giữa chế độ xem trước bạn đang ở và Không có tùy chọn Split. Ví dụ: nếu bạn hiện đang đọc email với Tách ngangđược bật và bạn nhấn nút này, ngăn xem trước sẽ biến mất; bạn có thể nhấn nó một lần nữa để ngay lập tức trở về chế độ ngang. Điều này cũng đúng nếu bạn đang sử dụng chế độ dọc.
Cùng những dòng này là tùy chọn chuyển đổi giữa ngăn dọc và ngăn ngang khi bạn đang đọc email. Bạn không cần phải tắt, cài đặt lại hoặc làm mới lab Ngăn xem trước để thực hiện việc này. Chỉ cần sử dụng mũi tên bên cạnh nút Chuyển đổi chế độ chia ngănđể chọn hướng khác.
Nếu bạn bật tùy chọn Không chiatrong khi email đang mở thì nó sẽ "đặt lại" ngăn đọc. Nói cách khác, email sẽ được đánh dấu là đã đọc và ngăn xem trước sẽ hiển thị Không có cuộc hội thoại nào được chọnBạn phải mở lại thư nếu bạn muốn đọc cùng email đó theo hướng mới.






