Điều cần biết
- Vào Tools> Lasso Chọn. Nhấn và giữ nút chuột trong khi di chuyển con trỏ để chọn một vùng.
- Sau đó, bạn có thể cắt, sao chép hoặc di chuyển lựa chọn của mình.
- Khi một công cụ đang hoạt động, các biểu tượng bên cạnh Toolssẽ thay đổi để hiển thị tất cả các tùy chọn có sẵn.
Bài viết này giải thích cách sử dụng công cụ chọn lasso trong Paint. NET, được sử dụng để vẽ các vùng chọn thủ công. Hướng dẫn áp dụng cho phiên bản 4.2 của phần mềm chỉnh sửa ảnh Paint. NET dành cho Windows, không bị nhầm lẫn với trang web cùng tên.
Cách sử dụng Công cụ Lasso trong Paint. NET
Để chọn một vùng cụ thể của hình ảnh bằng công cụ chọn lasso:
-
Vào Tools > Lasso Chọnhoặc chọn biểu tượng lassotrên thanh công cụ.

Image -
Nhấn và giữ nút chuột trong khi di chuyển con trỏ để chọn khu vực bạn muốn. Khi bạn vẽ, khu vực đã chọn được xác định bằng một đường viền mỏng và lớp phủ màu xanh lam trong suốt.

Image -
Sau đó, bạn có thể sao chép, cắt hoặc di chuyển lựa chọn của mình.

Image
Công cụ cây đũa thần lý tưởng để chọn từng pixel riêng lẻ trong khi công cụ lasso tốt hơn để chọn các vùng rộng hơn của hình ảnh.
Lasso Chọn Tùy chọn Công cụ
Khi một công cụ đang hoạt động, các biểu tượng bên cạnh Toolssẽ thay đổi để hiển thị tất cả các tùy chọn có sẵn. Trong trường hợp này, lựa chọn duy nhất là chế độ lựa chọn. Theo mặc định, điều này sẽ được đặt thành ReplaceTrong chế độ này, mỗi khi bạn nhấp để bắt đầu vẽ một lựa chọn mới, mọi lựa chọn hiện có sẽ bị xóa khỏi tài liệu. Di con trỏ chuột qua các biểu tượng khác nhau để xem tác dụng của từng biểu tượng.
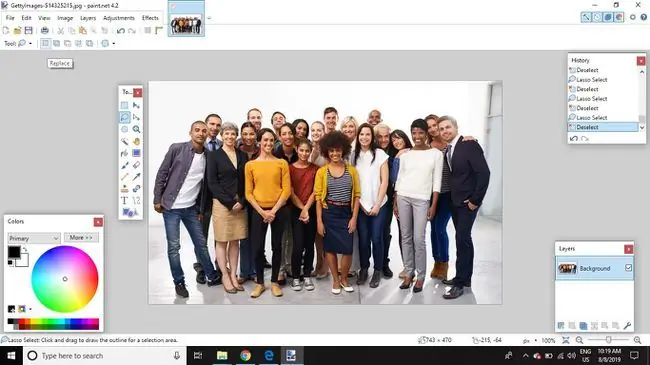
- Thêm (hợp nhất): Mọi lựa chọn hiện có sẽ vẫn hoạt động cùng với lựa chọn mới được vẽ. Chế độ này có thể được sử dụng để vẽ nhiều vùng chọn nhỏ sẽ từ từ kết hợp lại để tạo thành một vùng chọn lớn hơn, phức tạp hơn. Phóng to và vẽ các vùng chọn nhỏ thường dễ dàng và chính xác hơn so với việc cố gắng vẽ một vùng chọn trong một lần.
- Subtract: Tùy chọn này ngược lại với chế độ Add (union), vì vậy nó có thể được sử dụng để tinh chỉnh lựa chọn bằng cách xóa các khu vực vô tình được đưa vào khu vực đã chọn.
- Intersect: Cài đặt này sẽ chỉ hoạt động nếu có một lựa chọn đang hoạt động trong tài liệu. Nếu không, vùng chọn sẽ biến mất ngay khi thả nút chuột. Nếu có một lựa chọn đang hoạt động, chỉ những khu vực nằm trong cả lựa chọn đang hoạt động và lựa chọn mới sẽ được chọn.
- Invert ("xor): Cài đặt này hoạt động giống như cài đặt Intersectngược lại. Nếu đã có lựa chọn đang hoạt động tài liệu, bất kỳ vùng nào của vùng chọn đó nằm trong vùng chọn mới sẽ bị xóa khỏi vùng chọn, trong khi các vùng khác vẫn được chọn.
Trong khi Paint. NET thiếu công cụ đường bezier, việc phóng to và sử dụng các tùy chọn Add (union)và Subtractcho phép bạn xây dựng các lựa chọn phức tạp hơn về pixel. Nếu bạn không cảm thấy thoải mái với việc sử dụng các công cụ đường bezier, đây thực sự có thể là một cách hấp dẫn hơn để thực hiện lựa chọn.






