Điều cần biết
- Để xem trước âm thanh, hãy nhấn vào Phát. Để chọn âm thanh, hãy nhấn vào tiêu đề, sau đó nhấn vào Startđể bắt đầu ghi.
- Để chia sẻ trên mạng xã hội, trước tiên hãy lưu video vào thư viện ảnh của bạn, sau đó tải video lên thông qua ứng dụng.
- Để xem video của bạn, hãy truy cập Menu> My Dubs. Để thêm âm thanh tùy chỉnh, đi tới Menu> Thêm âm thanh.
Bài viết này giải thích cách sử dụng Dubsmash để lồng âm thanh vào video cá nhân của bạn. Hướng dẫn áp dụng cho các thiết bị iOS và Android.
Duyệt qua Xu hướng, Khám phá hoặc Âm thanh của tôi để Chọn âm thanh
Sau khi tải ứng dụng Dubsmash xuống thiết bị của mình, bạn đã sẵn sàng để bắt đầu quay video của riêng mình. Không giống như nhiều ứng dụng, Dubsmash không yêu cầu tạo tài khoản mới với tên người dùng và mật khẩu ngay lập tức - bạn vẫn sẽ được nhắc làm như vậy tại một số thời điểm trong quá trình tạo video.
Tab chính hiển thị ba danh mục ở trên cùng:
- Xu hướng:Trong danh mục này, bạn sẽ tìm thấy các bộ sưu tập âm thanh theo chủ đề. Nhấn vào Love, Reality TV, Swag, Old School hoặc bất kỳ danh mục nào khác để xem những âm thanh nào có trong đó.
- Khám phá:Đây là những âm thanh đã được người dùng khác tải lên, bạn có thể thoải mái sử dụng.
- My Sounds:Tại đây, bạn có thể tải lên âm thanh của riêng mình hoặc xem tất cả âm thanh từ những người dùng khác mà bạn yêu thích khi bạn nhấn vào nút dấu sao trên bất kỳ âm thanh nào bạn thích.
Để nghe âm thanh, hãy nhấn nút phát ở bên trái. Nếu bạn muốn bắt đầu lồng tiếng video bằng âm thanh đã chọn, hãy nhấn vào tiêu đề của chính âm thanh đó.

Quay video của bạn
Sau khi bạn tìm thấy clip âm thanh bạn muốn sử dụng và nhấn vào tiêu đề của nó, ứng dụng sẽ đưa bạn đến tab quay video và sẽ yêu cầu bạn cho phép sử dụng máy ảnh của mình.
Nhấn Bắt đầuđể bắt đầu ghi và bạn sẽ nghe thấy đoạn âm thanh bắt đầu phát bằng trình phát âm thanh ở đầu màn hình. Sau khi hoàn tất, bạn sẽ thấy bản xem trước video của mình.
Bạn có thể nhấp vào X ở góc trên cùng bên trái, nếu bạn muốn làm lại video hoặc nhấn vào Tiếp theo ở trên cùng- góc bên phải để tiếp tục. Bạn cũng có thể nhấn vào biểu tượng nhỏ mặt cườiở góc dưới cùng bên trái của màn hình để thêm biểu tượng cảm xúc vui nhộn vào video của bạn.
Khi bạn hài lòng với video của mình, hãy nhấn vào Tiếp theo.
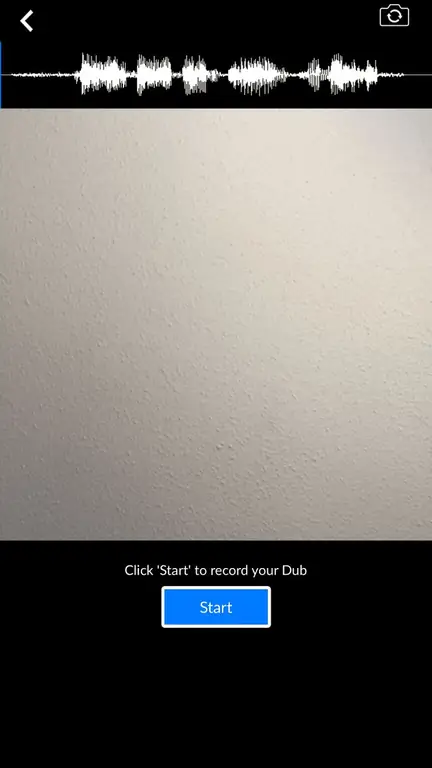
Chia sẻ video của bạn
Sau khi video của bạn được xử lý xong, bạn có thể chọn lưu video vào thư viện ảnh hoặc chia sẻ trực tiếp lên Facebook Messenger hoặc WhatsApp.
Nếu bạn định chia sẻ nó lên các mạng xã hội như Instagram, trước tiên bạn phải lưu vào thư viện ảnh, sau đó tải nó lên thông qua ứng dụng.
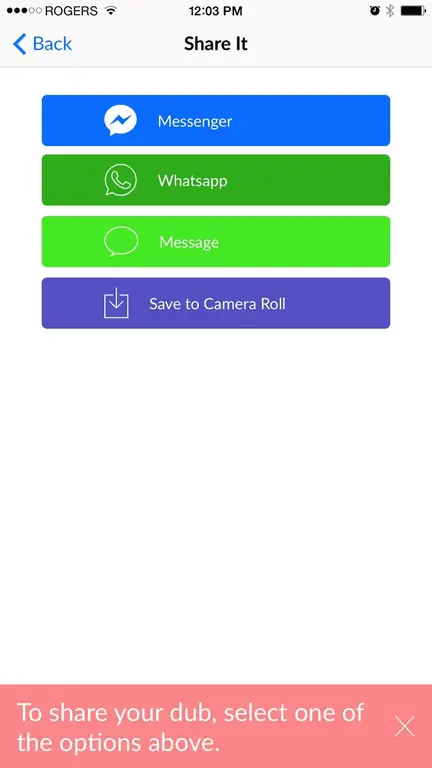
Xem lồng tiếng của bạn ở một nơi
Điều hướng trở lại tab chính với tất cả các clip âm thanh có sẵn, bạn sẽ thấy nút menuở góc trên bên trái của màn hình.
Một menu trượt sẽ xuất hiện với ba tùy chọn: My Dubs,Add Soundvà Settings Tất cả video bạn tạo sẽ xuất hiện trongMy Dubs và bạn có thể thêm âm thanh bằng cách ghi âm, lấy từ iTunes hoặc thêm âm thanh từ thư viện của bạn trongThêm âm thanh
Cài đặt của bạn chỉ cung cấp cho bạn một số tùy chọn có thể tùy chỉnh - chẳng hạn như tên người dùng, số điện thoại và ngôn ngữ ưa thích của bạn.
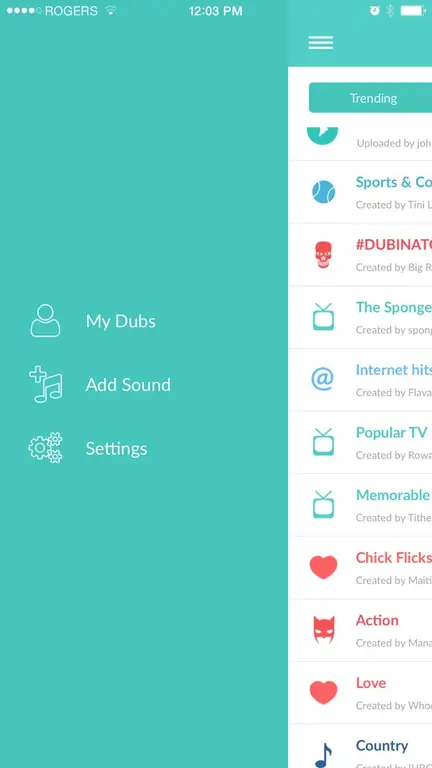
Dubsmash là gì?
Dubsmash là một ứng dụng cho phép bạn chọn các đoạn âm thanh ngắn của các câu trích dẫn nổi tiếng từ các bộ phim, lời bài hát từ các bài hát nổi tiếng hoặc thậm chí là âm thanh từ các video lan truyền mà bạn có thể lồng vào các bản ghi video của chính mình. Đó là một cách nhanh chóng và dễ dàng để quay một video thực sự hài hước của chính bạn mà không cần phải nỗ lực nhiều.






