Đặt Google làm công cụ tìm kiếm mặc định cho phép bạn sử dụng Google.com cho mỗi tìm kiếm trên web của mình. Nếu trình duyệt web của bạn không đặt Google làm công cụ tìm kiếm mặc định, thì bạn có thể đang sử dụng thứ gì đó khác-Bing, Yahoo, v.v.-mỗi khi bạn tìm kiếm thứ gì đó trên internet.
Khi bạn đã đặt Google làm công cụ tìm kiếm mặc định trong trình duyệt yêu thích của mình, bạn có thể thực hiện tìm kiếm ngay tại đó trong cửa sổ trình duyệt mà không cần phải mở URL Google. Ví dụ: trong hầu hết các trình duyệt, bạn có thể xóa URL hoặc mở tab mới, sau đó nhập bất kỳ thứ gì bạn muốn tìm kiếm trên Google.
Việc thay đổi trang chủ mà trình duyệt của bạn đang sử dụng cũng rất phổ biến. Trên thực tế, bạn thậm chí có thể thay đổi trang chủ thành Google hoặc bất kỳ công cụ tìm kiếm nào khác.
'Công cụ Tìm kiếm Mặc định' có nghĩa là gì?
Khi trình duyệt web được cài đặt lần đầu, trình duyệt này được tạo sẵn với một chức năng công cụ tìm kiếm cụ thể để khi bạn thực hiện tìm kiếm trên web, nó sẽ sử dụng công cụ tìm kiếm đó thay vì một thứ khác.
Thay đổi công cụ tìm kiếm mặc định chỉ đơn giản là chọn một trang web khác để thực hiện tìm kiếm. Ví dụ: nếu Bing, Yandex hoặc Safari là công cụ tìm kiếm mặc định trong trình duyệt của bạn, bạn có thể thay đổi nó thành Google.
Công cụ tìm kiếm mặc định chỉ có liên quan khi bạn thực hiện tìm kiếm trên web từ thanh tìm kiếm của trình duyệt. Bạn luôn có thể truy cập URL của công cụ tìm kiếm theo cách thủ công để bỏ qua công cụ tìm kiếm mặc định. Ví dụ: nếu sau khi đặt Google làm trình tìm kiếm mặc định, bạn quyết định muốn sử dụng DuckDuckGo cho việc gì đó, chỉ cần mở trực tiếp URL đó.
Thay đổi Công cụ Tìm kiếm của Chrome thành Google
Google là công cụ tìm kiếm mặc định trong trình duyệt của Google, nhưng nếu nó được thay đổi thành một thứ khác, bạn có thể chọn một công cụ tìm kiếm khác trong Chrome thông qua tùy chọn Search enginetrong cài đặt.
- Chọn menu ba chấm từ phía trên bên phải của trình duyệt và chọn Cài đặt.
- Chọn Công cụ tìm kiếmtừ phía bên trái.
-
Chọn menu thả xuống bên cạnh Công cụ tìm kiếm được sử dụng trong thanh địa chỉvà chọn Google.

Image
Thay đổi Công cụ Tìm kiếm của Firefox thành Google
Có một khu vực Tìm kiếmtrong cài đặt của trình duyệt này quyết định Firefox sử dụng công cụ tìm kiếm nào. Đây là cách bạn đặt Google làm công cụ tìm kiếm mặc định.
- Nhấn nút menu ở trên cùng bên phải (các dòng xếp chồng lên nhau) và chọn Cài đặt.
- Chọn Tìm kiếmở bên trái.
-
Dưới Công cụ Tìm kiếm Mặc định, chọn menu và chọn Google.

Image
Thay đổi Công cụ Tìm kiếm Edge thành Google
Chọn một công cụ tìm kiếm khác cho Edge rất đơn giản, nếu bạn biết nơi để tìm.
- Sử dụng menu ba chấm ở trên cùng bên phải của chương trình để truy cập Cài đặt.
- Chọn Bảo mật, tìm kiếm và các dịch vụtừ bên trái.
-
Cuộn xuống dưới cùng và chọn Thanh địa chỉ và tìm kiếm.

Image -
Chọn menu bên cạnh Công cụ tìm kiếm được sử dụng trong thanh địa chỉvà chọn Google.

Image
Thay đổi Công cụ Tìm kiếm Opera thành Google
Bạn có thể thay đổi công cụ tìm kiếm thành Google trong Opera từ trang Công cụ tìm kiếmcủa cài đặt.
- Chọn biểu trưng Opera ở trên cùng bên trái, sau đó chọn Cài đặt.
-
Cuộn xuống Công cụ tìm kiếmvà chọn menu ở bên phải để chọn Tìm kiếm của Google.

Image
Thay đổi Công cụ Tìm kiếm Safari thành Google
Có thể thay đổi công cụ tìm kiếm Safari từ đầu chương trình, bên cạnh thanh URL. Chỉ cần chọn menu ở bên trái của hộp tìm kiếm và chọn Google.
Tuy nhiên, điều đó chỉ thay đổi công cụ tìm kiếm bạn đang sử dụng cho tìm kiếm cụ thể đó. Đây là cách đặt Google làm công cụ tìm kiếm mặc định trong Safari:
-
Chọn cài đặt / biểu tượng bánh răng từ phía trên bên phải của trình duyệt, sau đó chọn Preferences.

Image Nếu bạn đang sử dụng máy Mac, hãy truy cập Safari> Preferences.
-
Đối với người dùng Windows, hãy mở tab Chungvà chọn menu bên cạnh Công cụ tìm kiếm mặc định.
Đối với người dùng Mac, hãy chuyển đến tab Tìm kiếmvà mở menu bên cạnh Công cụ tìm kiếm.
-
Chọn Google.

Image
Thay đổi Công cụ Tìm kiếm của Internet Explorer thành Google
Bạn phải thêm Google Tìm kiếm làm tùy chọn công cụ tìm kiếm trong Internet Explorer để sử dụng nó từ trình duyệt.
Microsoft không còn hỗ trợ Internet Explorer nữa và khuyên bạn nên cập nhật lên trình duyệt Edge mới hơn. Truy cập trang web của họ để tải xuống phiên bản mới nhất.
- Chọn mũi tên ở bên phải thanh tìm kiếm ở phía trên bên phải của IE, sau đó chọn Thêm.
-
Định vị Google Tìm kiếmvà chọn Thêmngay bên dưới nó.

Image -
Chọn Thêmmột lần nữa để xác nhận.

Image -
Quay lại thanh tìm kiếm ở đầu Internet Explorer và chọn mũi tên xuống để tìm tùy chọn Tìm kiếm của Google. Bạn cũng có thể làm điều gì đó tương tự từ thanh điều hướng.

Image
Một Phương pháp Thay thế cho IE
Bạn cũng có thể đặt Google làm công cụ tìm kiếm mặc định trong Internet Explorer để bạn có thể tìm kiếm từ thanh URL mà không cần phải chọn biểu tượng Google theo cách thủ công.
Để làm điều đó, hãy mở lại cài đặt, nhưng lần này chọn Quản lý tiện ích bổ sung. Chọn Nhà cung cấp dịch vụ tìm kiếm ở bên trái, Google ở bên phải và cuối cùng là Đặt làm mặc địnhở dưới cùng.
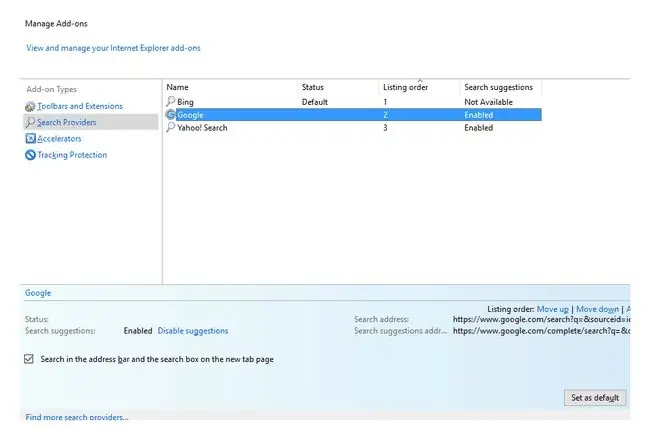
Công cụ Tìm kiếm có tiếp tục thay đổi không?
Nếu công cụ tìm kiếm mặc định tiếp tục thay đổi ngay cả khi bạn đã làm theo các hướng dẫn chính xác ở trên, máy tính của bạn có thể bị nhiễm phần mềm độc hại. Các chương trình độc hại có thể thực hiện các thay đổi trái phép đối với cài đặt trình duyệt của bạn để cài đặt một công cụ tìm kiếm khác, vì vậy, cách tốt nhất để không thay đổi cài đặt của công cụ tìm kiếm là xóa phần mềm độc hại.






