Điều cần biết
- Mẫu kế hoạch: Chọn làm sẵn / tự làm. Tạo phác thảo của các yếu tố khác nhau mà bạn sẽ sử dụng lại.
- Tạo mẫu: Chọn Tệp> Mới từ Dự án> Tạo mới> Tùy chọn >Tạo Mẫu WP.
- Lưu mẫu: Ctrl + S> nhập mô tả và tên mẫu > nhập danh mục mẫu.
Bài viết này giải thích cách tạo mẫu trong WordPerfect. Các mẫu giúp bạn tiết kiệm thời gian định dạng và nhập văn bản vào các tài liệu tương tự.
Lập kế hoạch Mẫu WordPerfect của bạn
Mẫu WordPerfect có thể chứa định dạng, kiểu, văn bản soạn sẵn, đầu trang, chân trang và macro, ngoài các cài đặt tùy chỉnh khác. Có sẵn các mẫu tạo sẵn và bạn có thể tạo các mẫu của riêng mình.
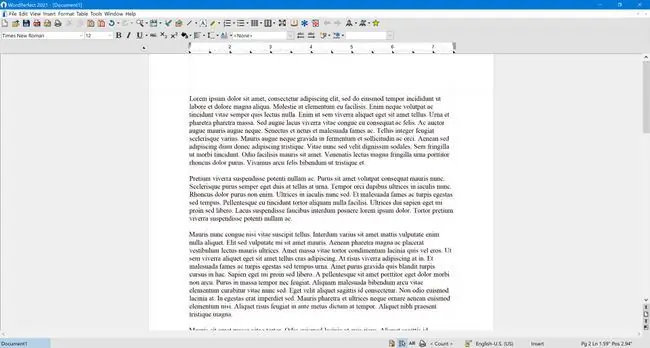
Trước khi bạn tạo mẫu WordPerfect của mình, hãy phác thảo những gì bạn muốn đưa vào đó. Bạn luôn có thể quay lại và chỉnh sửa mẫu của mình hoặc thực hiện thay đổi đối với các phần tử trong tài liệu được tạo từ mẫu, nhưng thời gian bạn dành để lập kế hoạch sẽ giúp bạn tiết kiệm rất nhiều về lâu dài.
Đây là một số mẹo về những thứ cần bao gồm:
- Nếu bạn đang tạo một mẫu WordPerfect để sử dụng làm thư, hãy chèn trường ngày tháng cập nhật tự động mỗi khi mở mẫu.
- Khi tạo một mẫu thư, hãy bao gồm địa chỉ và thông tin liên hệ của bạn, vì vậy bạn không cần phải nhập nó với mỗi bản sao.
- Đối với đầu trang và chân trang, hãy sử dụng các trường cho thông tin có thể thay đổi nhưng sẽ luôn chứa cùng một loại thông tin (ví dụ: số trang, tiêu đề tài liệu và đường dẫn tệp).
- Bất kỳ văn bản nào sẽ được đưa vào tất cả các tài liệu dựa trên mẫu.
- Cột, lề, điểm dừng tab, chú thích cuối trang, chú thích cuối trang và các phần tử tương tự.
- Nếu bạn muốn sử dụng macro với tài liệu, hãy bao gồm chúng với mẫu.
- Nếu tài liệu của bạn chứa các phần có định dạng khác, hãy sử dụng văn bản giữ chỗ mô tả, chẳng hạn như TITLE hoặc HEADING, mà bạn có thể nhập vào bản sao được tạo từ mẫu. Bằng cách này, nó sẽ có định dạng cụ thể cho phần đó.
Tạo Mẫu WordPerfect của bạn
Bắt đầu làm việc trên mẫu WordPerfect của bạn bằng cách mở tệp mẫu trống:
-
Từ menu File, chọn Mới từ Dự án.

Image -
Trên tab Tạo Mớicủa hộp thoại PerfectExpert, nhấp vào nút Tùy chọn.

Image -
Trên danh sách bật lên, chọn Tạo Mẫu WP.

Image
Một tài liệu mới sẽ mở ra. Nó xuất hiện và hoạt động giống như bất kỳ tài liệu WordPerfect nào khác, ngoại trừ thanh công cụ Templatescó sẵn và khi bạn lưu nó, nó có một phần mở rộng tệp khác.
Lưu Mẫu
Sau khi bạn đã chỉnh sửa tệp và chèn các phần tử từ kế hoạch của mình, hãy lưu tài liệu bằng phím tắt Ctrl+ S. Hộp thoại Lưu Mẫumở ra:
-
Trong hộp bên dưới Mô tả, nhập mô tả của mẫu có thể giúp bạn hoặc những người khác biết mục đích của nó.

Image -
Nhập tên cho mẫu của bạn vào hộp có nhãn Tên mẫu.

Image -
Bên dưới danh mục mẫu , chọn một danh mục từ danh sách. Điều quan trọng là chọn danh mục tốt nhất cho tài liệu của bạn vì nó sẽ giúp bạn quay lại nhanh chóng vào lần sau khi bạn cần.

Image -
Khi bạn đã lựa chọn xong, hãy nhấp vào OK.

Image
Xin chúc mừng, bạn đã tạo thành công một mẫu mà bạn có thể sử dụng nhiều lần.
Mẫu là gì?
Mẫu là một loại tệp, khi mở ra, sẽ tạo ra một bản sao của chính nó, bao gồm tất cả các định dạng và văn bản của mẫu. Mỗi tài liệu mới mở có thể được chỉnh sửa và lưu dưới dạng tệp tài liệu chuẩn mà không làm thay đổi tệp mẫu ban đầu.






