Điều cần biết
- Thanh Charms cung cấp quyền truy cập nhanh vào cài đặt hệ thống của bạn và các công cụ quan trọng khác.
- Có 5 bùa, mỗi bùa có mục đích riêng: Tìm kiếm, Chia sẻ, Khởi động, Thiết bị và Cài đặt.
- Để truy cập thanh, di chuyển con trỏ chuột xuống góc dưới cùng hoặc trên cùng bên phải của màn hình.
Bài viết này giải thích cách sử dụng thanh Windows Charms, thanh này giúp truy cập nhanh vào cài đặt hệ thống của bạn và các công cụ quan trọng khác. Thông tin trong bài viết này áp dụng cho Windows 8 và 8.1.
Cách sử dụng Windows Charms Bar
Thanh Charms trong Windows 8 và 8.1 tương đương với menu Start trong các phiên bản Windows khác không có ứng dụng. Có năm tùy chọn khả dụng - chúng ta hãy xem xét chi tiết từng yếu tố này.
The Search Charm
Chọn bùa Tìm kiếm để tìm kiếm các tệp trên máy tính hoặc web của bạn mà không cần phải mở trình duyệt. Khi bạn nhập một truy vấn, Windows 8 sẽ đưa ra các đề xuất tự động hoàn thành để giúp bạn tìm thấy những gì bạn đang tìm kiếm. Bạn có tùy chọn để tìm kiếm trong Cài đặt,Tệphoặc Mọi nơi
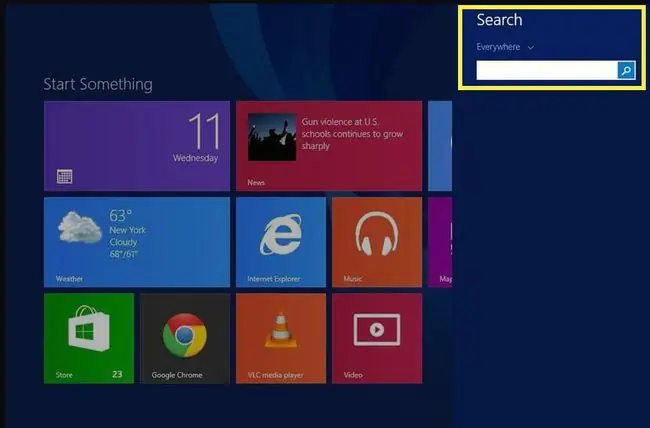
The Share Charm
Chia sẻ tệp được tích hợp trong giao diện Windows 8. Phương thức chia sẻ mặc định là email, nhưng nếu bạn cài đặt ứng dụng Windows 8 cho Twitter, Facebook và các phương tiện truyền thông xã hội khác, bạn có thể tải tệp lên các nền tảng này từ máy tính để bàn của mình. Tất cả những gì bạn phải làm là mở thanh Charms, chọn Sharevà chọn dịch vụ bạn muốn chia sẻ.
The Start Charm
Sự quyến rũ Bắt đầuđưa bạn đến màn hình Bắt đầu của Windows 8, nơi bạn sẽ tìm thấy các ô đại diện cho tất cả các ứng dụng được cài đặt trên PC của mình. Nó tương tự như màn hình chính trên các thiết bị cảm ứng khác.
Gạch có thể tĩnh hoặc động. Với các ô động (còn gọi là ô trực tiếp), bạn sẽ có thể xem trước thông tin về ứng dụng được liên kết. Ví dụ: một ứng dụng thị trường chứng khoán sẽ hiển thị thông tin thị trường mới nhất trên màn hình Bắt đầu theo thời gian thực. Điều tương tự cũng áp dụng cho email, tin nhắn, trò chơi và các ứng dụng khác sử dụng tính năng này.
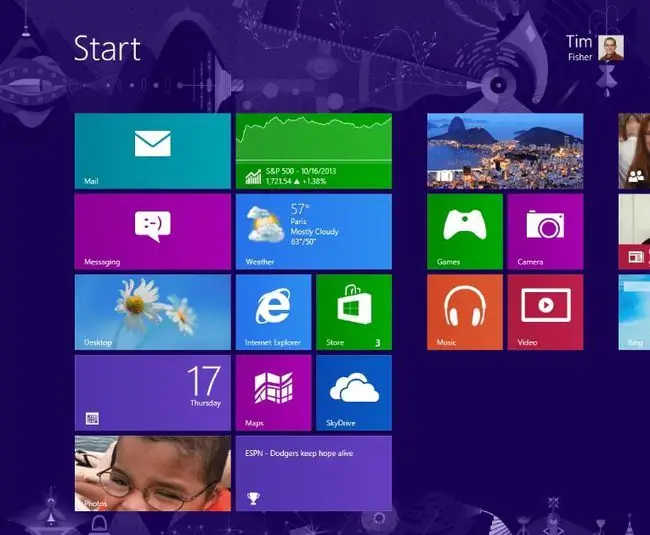
The Devices Charm
Chọn nút Devicesđể truy cập thông tin và cài đặt cho các thiết bị được kết nối như máy in và máy chiếu. Có ba lựa chọn:
- Play: Truyền trực tuyến các tệp âm thanh từ máy tính của bạn sang thiết bị khác.
- Print: Gửi tài liệu đến máy in.
- Máy chiếu: Chiếu màn hình của bạn bằng máy chiếu.
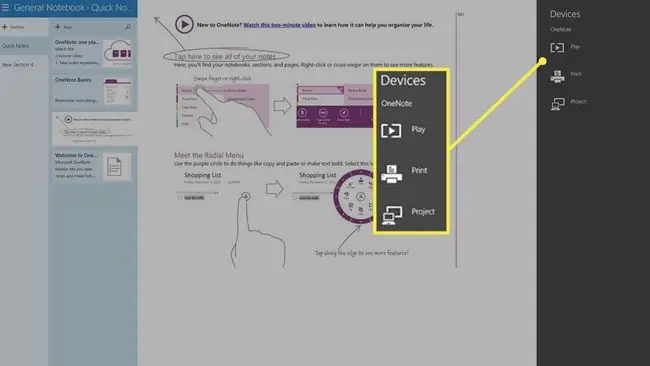
Bùa Cài Đặt
Chọn nút Cài đặt để nhanh chóng điều khiển âm lượng, độ sáng màn hình của PC và hơn thế nữa. Bạn cũng có thể xem thông báo và truy cập vào cài đặt mạng, ngôn ngữ và nguồn của mình. Để truy cập các cài đặt bổ sung, hãy chọn Thay đổi cài đặt PCở dưới cùng.
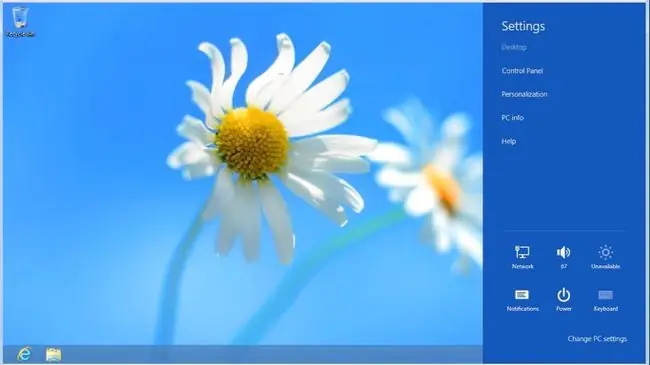
Cách truy cập thanh Charms trong Windows 8
Thanh Charms là một thanh công cụ phổ biến trong hệ điều hành Windows 8, có thể được truy cập từ mọi nơi cho dù bạn đang làm gì hay đang chạy ứng dụng nào. Để truy cập thanh Charms, hãy di chuyển con trỏ chuột đến góc dưới cùng bên phải hoặc trên cùng bên phải của màn hình. Thanh Charms sẽ xuất hiện ở phía bên phải.
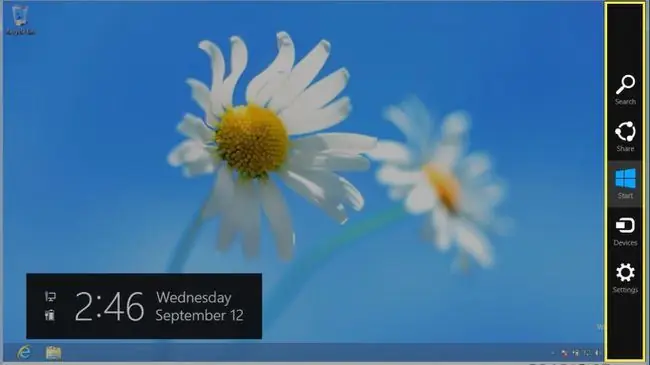
Trên màn hình cảm ứng, vuốt từ cạnh phải về phía để hiển thị thanh Charms. Bạn cũng có thể sử dụng phím tắt Phím Windows+ C.






