Dù mục đích của bạn là gì, việc tạo câu đố trong PowerPoint thật dễ dàng với hướng dẫn ngắn này. Bạn sẽ học cách tạo một câu đố đơn giản với nhiều lựa chọn trả lời. Bạn có thể tạo nhiều câu đố hơn bằng lập trình VBA trong PowerPoint hoặc tính năng Custom Shows, nhưng nếu bạn muốn làm cho nó đơn giản và tạo một câu đố không yêu cầu thêm kỹ năng lập trình, hãy thiết kế trang trình bày với các câu hỏi và liên kết đến các câu trả lời đúng và sai.
Hướng dẫn trong bài viết này áp dụng cho PowerPoint 2019, 2016, 2013, 2010; và PowerPoint cho Microsoft 365.
Nâng cao khả năng trình bày của bạn với một câu đố
Có rất nhiều cách mà một bài kiểm tra có thể cải thiện bản trình bày PowerPoint của bạn. Dưới đây là một số cách sử dụng các câu đố để dạy, thông báo và thu hút khán giả của bạn:
- Sử dụng một câu đố được tạo trong PowerPoint sau buổi thuyết trình kinh doanh như một cái cớ để tặng quà cho những người đưa ra câu trả lời đúng.
- Tạo một câu đố cơ bản trong PowerPoint cho trẻ em ở độ tuổi tiểu học.
- Tạo câu đố như một người phá băng tại một bữa tiệc hoặc một chương trình định hướng.
Thiết kế bài kiểm tra đầu tiên của bạn

Trước khi bạn tạo một bài kiểm tra trong PowerPoint, hãy tập hợp một danh sách các câu hỏi. Để làm cho câu đố của bạn trở nên tốt nhất có thể, hãy nghiên cứu và biên soạn các câu hỏi mang lại hiệu quả tốt nhất cho khán giả của bạn. Chọn câu hỏi để chỉ có một câu trả lời đúng. Năm câu hỏi trong một bài thuyết trình là một con số tốt để bắt đầu.
Trong một bài kiểm tra, mỗi câu hỏi yêu cầu tối thiểu ba slide - slide câu hỏi, slide có câu trả lời đúng và slide cho mỗi câu trả lời sai. Trong hướng dẫn này, một hình ảnh được sử dụng cho mỗi câu hỏi để thêm nội dung trực quan và mức độ liên quan đến câu hỏi.
Bắt đầu trang trình bày đầu tiên của bạn
Để bắt đầu bài kiểm tra của bạn, hãy mở PowerPoint và tạo một bản trình bày trống mới. Chèn một trang trình bày mới bằng cách sử dụng bố cục Chỉ tiêu đề, nhập câu hỏi của bạn vào chỗ dành sẵn Tiêu đề và chèn ảnh vào trang trình bày của bạn.
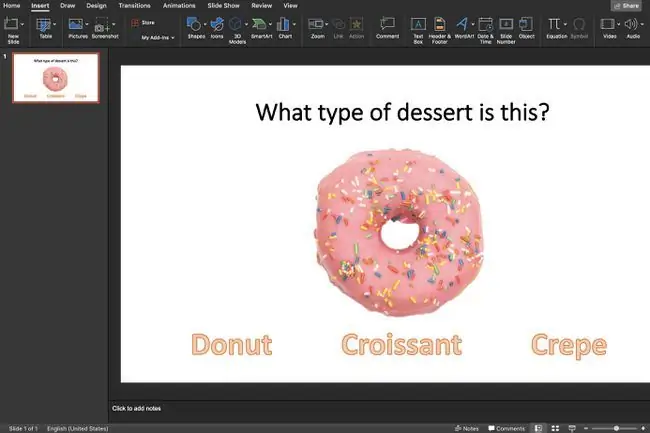
Thêm hai hộp văn bản cho một bài kiểm tra Đúng và Sai. Hoặc thêm ba hoặc nhiều hộp văn bản cho một bài kiểm tra Nhiều lựa chọn. Một hộp văn bản chứa câu trả lời đúng và các hộp văn bản khác chứa câu trả lời sai. Đảm bảo rằng bạn không cung cấp câu trả lời thứ hai đúng hoặc thậm chí đúng một phần để tránh nhầm lẫn.
Để có giao diện thú vị hơn, hãy cân nhắc sử dụng WordArt, thay vì các hộp văn bản thông thường cho các câu trả lời trắc nghiệm của bạn.
Tạo Trang trình bày Câu trả lời Đúng
Tạo một slide mới cho câu trả lời chính xác. Đảm bảo cung cấp hộp văn bản hoặc một số loại điều hướng dẫn người xem đến trang trình bày câu hỏi tiếp theo. Bạn sẽ thêm một siêu liên kết để chuyển đến trang trình bày câu hỏi tiếp theo sau khi tất cả các trang trình bày câu hỏi của bạn hoàn thành.
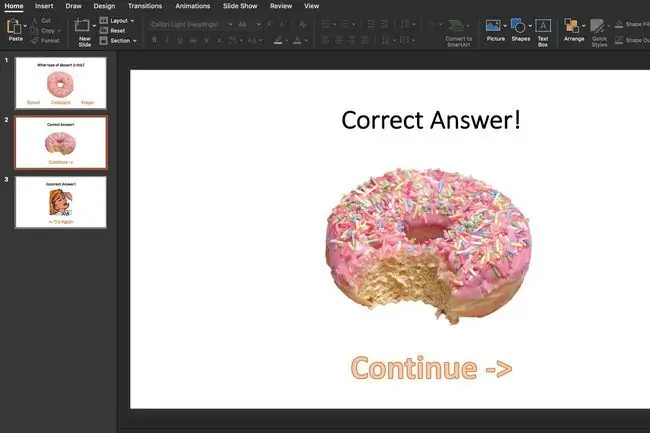
Bottom Line
Tạo một trang trình bày khác để cho khán giả biết rằng họ đã chọn sai một câu trả lời. Cung cấp hộp văn bản hoặc phần tử điều hướng dẫn người xem quay lại trang trình bày câu hỏi và cho họ cơ hội thứ hai để có câu trả lời đúng cho câu hỏi.
Thêm siêu liên kết vào trang trình bày
Sau khi bạn đã tạo tất cả các trang trình bày câu hỏi và câu trả lời, đã đến lúc tạo siêu liên kết giữa các trang trình bày đó.
Trên các slide câu hỏi, hãy chọn hộp văn bản có chứa câu trả lời đúng. Nhấn Ctrl+ K(Windows) hoặc Cmd+ K(Mac) trên bàn phím của bạn để mở hộp thoại Chèn siêu kết nối. Chọn Place trong This Documentvà chọn slide chứa câu trả lời đúng.
Sau khi bạn đã liên kết đến trang trình bày có câu trả lời đúng, hãy chọn hộp văn bản cho câu trả lời sai và tạo liên kết đến trang trình bày có câu trả lời sai.
Trên các trang trình bày câu trả lời, hãy thêm các siêu liên kết để khán giả của bạn chuyển sang câu hỏi tiếp theo nếu họ trả lời đúng hoặc được chuyển hướng quay lại câu hỏi nếu họ chọn câu trả lời sai.






