Trình duyệt web đi kèm với mọi iPhone, iPod touch và iPad được gọi là Safari. Mặc dù bạn có thể cài đặt trình duyệt web của bên thứ ba từ App Store, nhưng Safari là một lựa chọn tuyệt vời cho hầu hết người dùng.
Apple đã điều chỉnh phiên bản Safari của iOS từ phiên bản dành cho máy tính để bàn đã có trên máy Mac trong nhiều năm. Tuy nhiên, phiên bản di động của Safari khác theo nhiều cách.
Những hướng dẫn này áp dụng cho các thiết bị chạy iOS 12 trở lên.
Bottom Line
Để điều khiển Safari, bạn sử dụng các cử chỉ tương tự như ở những nơi khác trên iPhone. Vuốt để cuộn các trang web và chạm vào các liên kết để mở các trang web. Nhưng Safari cũng có một số tính năng đặc biệt mà có thể không có trong các ứng dụng khác mà bạn sử dụng. Dưới đây là một số thủ thuật sẽ giúp bạn khai thác tối đa khả năng duyệt Internet của mình.
Phóng to và Thu nhỏ trong iPhone Safari
Để phóng to một phần cụ thể của trang web - ví dụ, để phóng to văn bản trên trang bạn đang đọc, hãy nhấn hai lần vào phần đó của màn hình. Cử chỉ này sẽ phóng to phần đó của trang. Nhấn đúp tương tự sẽ thu nhỏ lại.
Để kiểm soát nhiều hơn những gì bạn đang phóng to, hãy sử dụng tính năng chụm cảm ứng đa điểm của iPhone:
- Đặt ngón trỏ của bạn cùng với ngón cái và đặt cả hai ngón tay lên phần màn hình iPhone mà bạn muốn phóng to.
- Sau đó, kéo các ngón tay của bạn ra xa nhau để phóng to trang.
- Để thu nhỏ và thu nhỏ mọi thứ, hãy đặt các ngón tay của bạn ở hai đầu đối diện của màn hình và kéo các ngón tay lại với nhau theo chuyển động chụm.
Chuyển đến Đầu Trang
Để cuộn xuống trang, hãy kéo một ngón tay xuống màn hình. Trên một trang cuộn dài, hãy nhanh chóng quay lại đầu trang chỉ bằng một lần nhấn. Nhấn vào giữa trên cùng của màn hình. Lần nhấn đầu tiên sẽ hiển thị thanh địa chỉ trong Safari và lần nhấn thứ hai ngay lập tức chuyển lên đầu trang web.
Lần nhấn thứ hai phải ở gần đầu màn hình, trên đồng hồ. Nếu không, Safari sẽ mở trường địa chỉ để bạn nhập tìm kiếm hoặc địa chỉ trang web.
Lùi lại lịch sử của bạn
Safari theo dõi các trang web bạn truy cập. Sử dụng các nút và cử chỉ Quay lại và Chuyển tiếp để di chuyển qua các trang bạn đã truy cập gần đây. Có hai cách để truy cập tính năng này:
- Các nút mũi tênở góc dưới bên trái của màn hình là nút Chuyển tiếp và Quay lại.
- Vuốtđể quay lại hoặc chuyển tiếp. Vuốt cạnh trái của màn hình để quay lại và vuốt cạnh phải để tiếp tục.
Mở Tab Safari Mới
Mở tab mới trong Safari cho phép bạn truy cập một trang web khác mà không cần đóng trang bạn đang truy cập. Đây là cách sử dụng tính năng này.
Các hướng dẫn này sử dụng Safari với điện thoại ở chế độ dọc. Các tính năng hoạt động giống nhau ở chế độ ngang, nhưng các nút có thể ở những vị trí khác nhau.
Nhấn vào biểu tượng Tab ở góc dưới bên phải màn hình. Trang bạn đang truy cập sẽ nhỏ hơn. Nhấn vào biểu tượng cộng vớiđể mở tab trống mới.
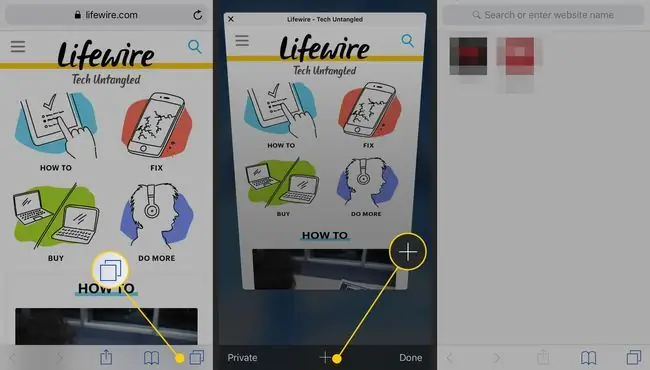
Bạn cũng có thể mở một liên kết trên một trang web trong một tab mới. Tìm liên kết bạn muốn mở trong một cửa sổ mới. Nhấn và giữ liên kết trên màn hình để mở menu. Nhấn vào Mở trong Tab mới. Liên kết mở ra trong một tab mới.
Nếu thiết bị của bạn hỗ trợ 3D Touch, hãy nhấn và giữ để mở menu này.
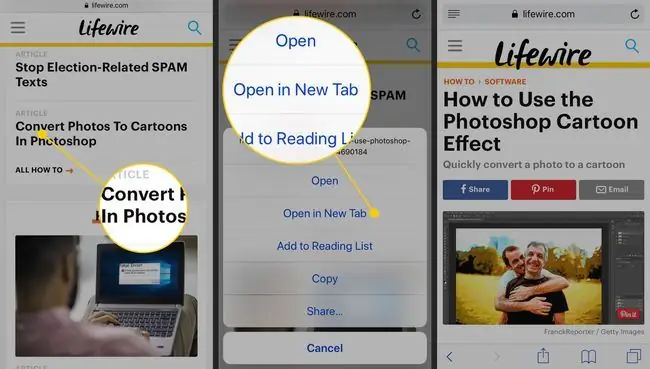
Tìm Menu Hành động trong Safari
Biểu tượng ở giữa phía dưới của Safari trông giống như một chiếc hộp có mũi tên đi ra được gọi là menu Hành động. Nhấn vào nó sẽ hiển thị các tính năng để đánh dấu một trang web, thêm nó vào mục yêu thích hoặc danh sách đọc của bạn, tạo lối tắt cho nó trên màn hình chính của thiết bị, in trang, chia sẻ một trang và hơn thế nữa.
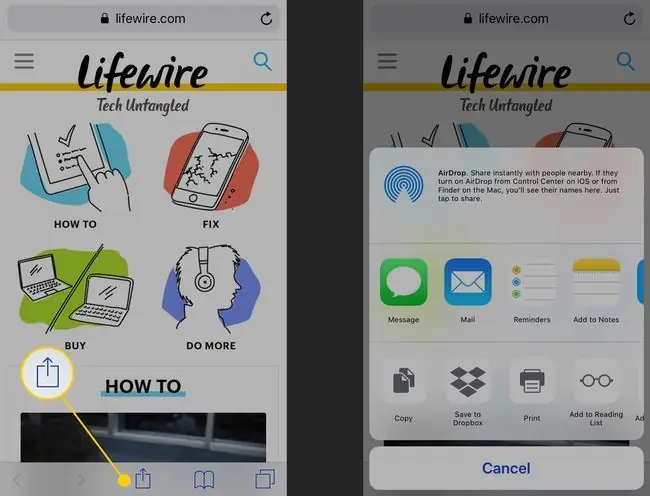
Sử dụng Duyệt web Riêng tư trong iPhone Safari
Sử dụng chế độ Duyệt web riêng tư để duyệt các trang web mà không cần Safari lưu giữ lịch sử trình duyệt, lịch sử tìm kiếm hoặc thông tin Tự động điền sau khi bạn đóng một tab. Để bật tính năng này, hãy nhấn vào nút Tabs để mở các tab trình duyệt của bạn. Nhấn vào Riêng tư ở góc dưới bên trái để mở phần duyệt web riêng tư. Tại đây, bạn có thể nhấn nút cộngở dưới cùng để mở tab duyệt web riêng tư và bắt đầu lướt web.
Để tắt Chế độ duyệt web riêng tư, hãy nhấn lại vào nút Riêng tưở góc dưới bên trái của cửa sổ.
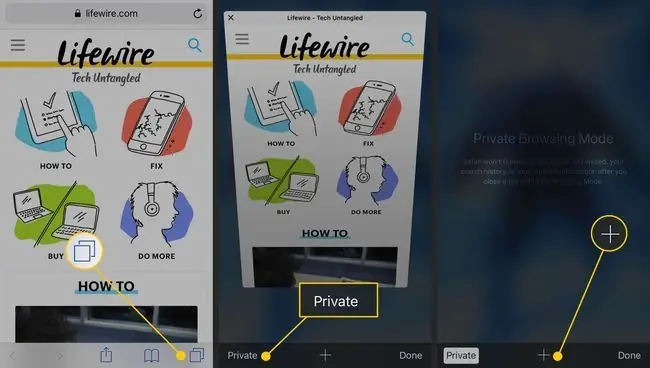
Tìm kiếm Nội dung trong Safari
Bạn đã duyệt một trang web chứa đầy văn bản và muốn tìm một từ hoặc cụm từ cụ thể? Tính năng Tìm trên Trang của Safari có thể giúp ích.






