Adobe Photoshop bao gồm các hiệu ứng lớp như góc xiên, nét vẽ, bóng đổ và ánh sáng để thay đổi hình thức của nội dung lớp. Các hiệu ứng là không phá hủy, có nghĩa là chúng không thay đổi vĩnh viễn hình ảnh gốc và chúng được liên kết với nội dung lớp. Bạn có thể sửa đổi chúng để thay đổi hiệu ứng trên nội dung lớp bất kỳ lúc nào.
Những hướng dẫn này áp dụng cho Photoshop CS2 trở lên. Một số mục menu và lệnh bàn phím có thể khác nhau giữa các phiên bản.
Rasterize Nghĩa là gì
Photoshop tạo kiểu và hình dạng trong các lớp vector. Dù bạn có phóng to lớp bao nhiêu đi nữa, các cạnh vẫn sắc nét và rõ ràng. Rasterizing một lớp chuyển đổi nó thành pixel. Khi phóng to, bạn có thể thấy các cạnh được tạo thành từ các hình vuông nhỏ.
Khi bạn sắp xếp lại một lớp, nó sẽ mất các đặc trưng vectơ của nó. Bạn không còn có thể chỉnh sửa văn bản hoặc chia tỷ lệ văn bản và hình dạng mà không làm giảm chất lượng. Trước khi bạn phân loại một lớp, hãy sao chép nó bằng cách chọn Layer> DuplicateSau đó, sau khi bạn phân loại lớp trùng lặp, bạn có bản gốc được lưu nếu bạn đã từng cần quay lại và thực hiện bất kỳ thay đổi nào.
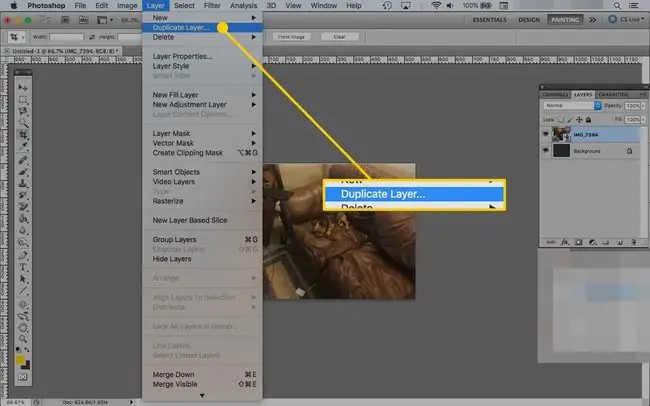
Rasterizing Trước khi Áp dụng Bộ lọc
Một số công cụ Photoshop-bộ lọc, bút vẽ, tẩy và tô màu thùng sơn chỉ hoạt động trên các lớp được rastezed và bạn sẽ nhận được thông báo để cảnh báo khi bạn cố gắng sử dụng một công cụ yêu cầu nó. Khi bạn áp dụng các hiệu ứng kiểu lớp cho văn bản hoặc hình dạng và sau đó phân loại lớp - điều cần thiết với các bộ lọc - chỉ nội dung văn bản hoặc hình dạng mới được phân loại. Các hiệu ứng lớp vẫn tách biệt và có thể chỉnh sửa. Thông thường, đây là một điều tốt, nhưng nếu sau đó bạn áp dụng các bộ lọc, chúng sẽ áp dụng cho văn bản hoặc hình dạng chứ không phải các hiệu ứng.
Để sắp xếp và làm phẳng toàn bộ nội dung của lớp, hãy tạo một lớp mới, trống trong bảng Lớp bên dưới lớp với các hiệu ứng, chọn cả hai lớp và hợp nhất chúng thành một lớp duy nhất bằng cách đi tới Lớp> Hợp nhất các LớpBây giờ mọi thứ đều bị ảnh hưởng bởi bộ lọc, nhưng bạn không thể sửa đổi các hiệu ứng nữa.
Lệnh bàn phím để hợp nhất các lớp là Command / Ctrl-E
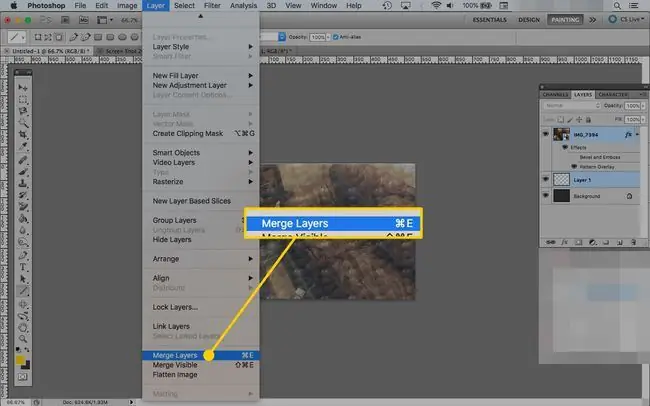
Smart Objects Thay thế
Đối tượng thông minh là các lớp bảo tồn dữ liệu vector và pixel hình ảnh với tất cả các đặc điểm ban đầu của nó. Chúng là một công cụ mạnh mẽ mà bạn có thể sử dụng để tăng tốc quy trình làm việc trong khi vẫn duy trì chất lượng hình ảnh. Khi bạn nhận được cảnh báo rằng một lớp phải được phân loại trước khi áp dụng một bộ lọc cụ thể, bạn thường được cung cấp tùy chọn chuyển đổi sang Đối tượng Thông minh để thay thế, cho phép bạn thực hiện chỉnh sửa không phá hủy.
Đối tượng thông minh giữ nguyên dữ liệu gốc trong khi bạn xoay, áp dụng bộ lọc và biến đổi một đối tượng. Bạn có thể sử dụng Smart Objects để:
- Chia tỷ lệ, xoay, xiên, làm cong và biến đổi phối cảnh
- Làm việc với dữ liệu vectơ từ các ứng dụng khác sẽ được tạo ra trong Photoshop
- Không lọc không phá hủy. Bạn thậm chí có thể chỉnh sửa các bộ lọc bạn áp dụng cho Smart Objects
- Cập nhật tất cả các Đối tượng Thông minh chia sẻ cùng một tệp nguồn bằng cách chỉ thay đổi một tệp
- Giảm kích thước tệp.
- Làm việc với các hình ảnh có độ phân giải thấp làm trình giữ chỗ, sau đó thay thế chúng bằng các phiên bản có độ phân giải cao
Bạn không thể sử dụng Smart Objects để làm bất kỳ điều gì làm thay đổi dữ liệu pixel, chẳng hạn như sơn, né tránh, sao chép và ghi đĩa.






