Tạo nội dung cho các ứng dụng dành cho thiết bị di động được thiết kế để hoạt động trên các kích thước màn hình khác nhau thường dẫn đến các tệp PSD lớn chứa nhiều lớp và quy trình làm việc phức tạp. Photoshop artboards được giới thiệu để hợp lý hóa sự phát triển của đồ họa cho các thiết bị di động.
Hướng dẫn trong bài viết này áp dụng cho Photoshop CC 2019 dành cho Windows và Mac.
Cách tạo Artboards trong Photoshop CC
Khi bạn tạo một tài liệu mới trong Photoshop, Artboardxuất hiện dưới dạng lựa chọn trong hộp thoại Preset Details:
-
Mở Photoshop và chọn Tạo Mới.

Image -
Chọn tab Di động.

Image -
Bạn sẽ thấy các giá trị đặt trước bao gồm một số kích thước iPhone cùng với điện thoại Android, iPad, thiết bị Microsoft Surface, máy Mac, kích thước Apple Watch và một kích thước chung cho mọi thứ khác. Chọn một trong các tùy chọn, sau đó chọn Tạođể bắt đầu công việc.
Hộp bên dưới Artboardnên được đánh dấu. Nếu không, hãy nhấp vào hộp để kiểm tra.

Image
Artboards hoạt động như thế nào trong Photoshop?
Tính năng artboards trong Photoshop hoạt động giống như đối tác Adobe Illustrator ở chỗ mỗi artboard được coi như một tài liệu nhiều lớp riêng biệt. Mỗi artboard có các lớp, nhóm lớp, văn bản, đối tượng thông minh và bất kỳ thứ gì khác mà bạn có thể thêm vào tài liệu Photoshop. Bạn có thể thay đổi thứ tự phân lớp trong mỗi bản vẽ cũng như thứ tự của chính các bản vẽ trong bảng màu Lớp.
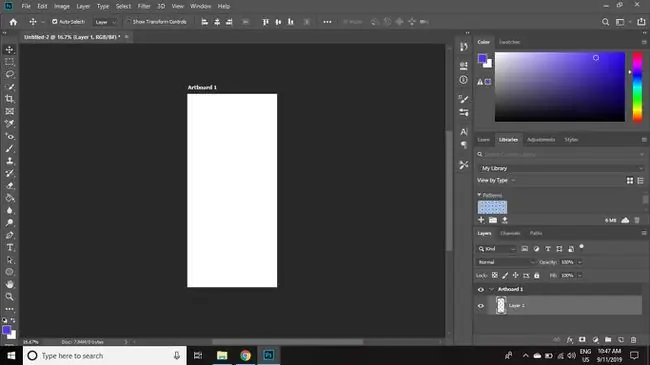
Cách đặt tên và nhân bản Artboards trong Photoshop CC
Để nhân bản artboard trong Photoshop:
-
Nhấp chuột phải vào artboard trong bảng màu Layersvà chọn Duplicate Artboard.
Nếu bảng màu Layerskhông hiển thị, hãy chọn Window> Layersđể mở nó.

Image -
Đặt tên cho bảng vẽ mới và chọn OK.
Nếu bạn muốn đổi tên bảng vẽ sau này, hãy nhấp đúp vào tên của nó trong bảng màu Lớp.

Image
Cách sử dụng Công cụ Photoshop Artboard
Để điều chỉnh kích thước và hướng của bảng vẽ của bạn:
-
Nhấp và giữ công cụ Move, sau đó chọn Artboard Tool.

Image -
Chọn giá trị đặt trước Sizetrong thanh tùy chọn công cụ hoặc đặt kích thước và hướng tùy chỉnh.

Image -
Chọn các dấu cộng (+) ở mỗi bên của trang để thêm bảng vẽ mới ở trên, bên dưới hoặc bên cạnh lựa chọn hiện tại.

Image
Bạn có thể có bao nhiêu bảng vẽ tùy ý trong một tệp Photoshop.
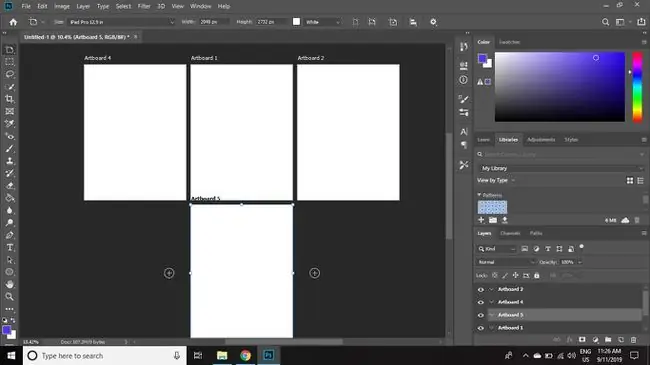
Cách xem trước Photoshop Artboards trên thiết bị di động
Vì tính năng Xem trước thiết bị đã bị xóa khỏi Photoshop và ứng dụng Adobe Preview dành cho iOS không còn khả dụng nữa, người dùng phải dựa vào ứng dụng xem trước của bên thứ ba để kiểm tra công việc của họ cho thiết bị di động.
Adobe đề xuất ứng dụng Skala Preview, hoạt động với macOS để xem trước hoạt động trên cả thiết bị iOS và Android. PS Mirror có sẵn dưới dạng trình cắm cho máy tính Windows và dưới dạng ứng dụng dành cho thiết bị Android và iOS cho mục đích xem trước.






