Mỗi năm, Apple phát hành một phiên bản mới của hệ điều hành dành cho iPad. Và với mỗi phiên bản mới, các tính năng được giới thiệu có thể tăng năng suất bằng cách giúp bạn thực hiện một số tác vụ nhanh hơn và hiệu quả hơn. Chỉ có một vấn đề: không phải ai cũng biết về chúng. Dưới đây là một số tính năng bí mật đã có trên iPad ban đầu và một số tính năng đã được bổ sung trong suốt nhiều năm để giúp bạn điều hướng iPad như một người chuyên nghiệp.
Nhấn vào Thanh tiêu đề

Chúng tôi sẽ bắt đầu với một mẹo bí mật thực sự có thể giúp tăng tốc khả năng thao tác trên iPad của bạn. Bạn đã bao giờ cuộn xuống một danh sách dài hoặc ở cuối một trang web lớn và cần quay lại đầu trang chưa? Không cần phải cuộn. Hầu hết thời gian, bạn có thể nhấn vào thanh tiêu đề của ứng dụng hoặc trang web để quay lại đầu danh sách. Tính năng này hoạt động với hầu hết các ứng dụng và hầu hết các trang web, mặc dù không phải mọi trang web đều được thiết kế để thân thiện với iPad.
Bỏ qua Apostrophe
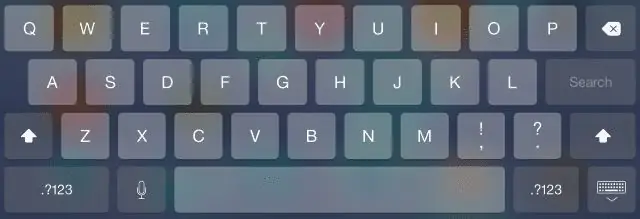
Bỏ qua dấu nháy đơn cũng là một cách tiết kiệm thời gian tuyệt vời và được xếp hạng là mẹo bàn phím số một của chúng tôi. Tính năng tự động sửa lỗi trên iPad có thể khá khó chịu, nhưng đôi khi nó cũng có thể giúp bạn tiết kiệm thời gian bằng cách thực hiện thao tác gõ cho bạn. Bí quyết thú vị nhất là khả năng chèn dấu nháy đơn cho hầu hết các cơn co thắt như "không thể" và "sẽ không." Chỉ cần nhập các từ không có dấu nháy đơn và tính năng tự động sửa thường sẽ chèn nó cho bạn.
Bạn cũng có thể sử dụng các đề xuất nhập tiên đoán xuất hiện ở đầu bàn phím để giúp tăng tốc độ nhập của bạn và nếu bạn thực sự không thích bàn phím ảo, bạn có thể cài đặt bàn phím của bên thứ ba từ các công ty như Google hoặc Grammarly.
Bàn di chuột ảo
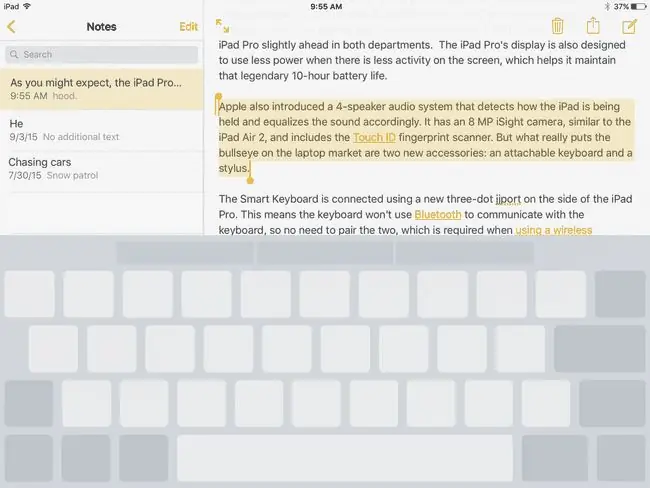
Có thể thứ mà mọi người nhớ nhất về máy tính để bàn của họ là chuột. Khả năng cho máy tính bảng của bạn biết phải làm gì bằng cách chạm vào màn hình là rất tốt cho các mục đích sử dụng thông thường, nhưng khi bạn muốn gõ nhiều, khả năng di chuyển con trỏ bằng bàn di chuột hoặc chuột là… tốt, ít có sản phẩm thay thế được.
Đây có thể là lý do tại sao Apple thêm bàn di chuột ảo vào bàn phím ảo của iPad. Bí mật thường bị bỏ qua này có thể tạo ra khoảng cách nếu bạn thường xuyên tạo các tin nhắn hoặc danh sách dài bằng iPad. Chỉ cần giữ hai hoặc nhiều ngón tay xuống bàn phím ảo và di chuyển ngón tay của bạn mà không cần nhấc ngón tay ra khỏi màn hình và con trỏ trong văn bản sẽ di chuyển theo ngón tay của bạn.
Mở Ứng dụng và Tìm Nhạc và Nhanh chóng Sử dụng Tìm kiếm Spotlight
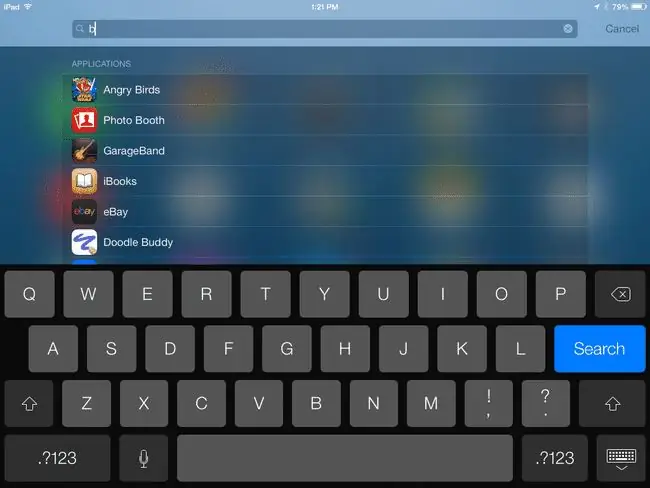
Bạn có biết iPad có tính năng tìm kiếm toàn cầu không? Không cần phải tìm kiếm các trang và các trang của ứng dụng để tìm đúng cái. Spotlight Search có thể tìm nhạc, video, danh bạ, ứng dụng, v.v. trên thiết bị của bạn. Nó thậm chí còn gợi ý các trang web để truy cập.
Bạn có thể khởi chạy Tìm kiếm tiêu điểm bằng cách dùng ngón tay vuốt xuống khi đang ở trên Màn hình chính. Bất kỳ lúc nào bạn đang ở trên Màn hình chính (tức là không ở trong ứng dụng hoặc sử dụng Siri), bạn có thể vuốt xuống để bắt đầu Tìm kiếm tiêu điểm. Chìa khóa ở đây là vuốt xuống một nơi nào đó ở giữa màn hình. Nếu bạn vuốt từ trên cùng của màn hình, bạn sẽ mở Trung tâm Thông báo.
Điều tuyệt vời về Spotlight Search là nó tìm kiếm toàn bộ thiết bị của bạn, vì vậy bạn thậm chí có thể sử dụng nó để tìm kiếm một tin nhắn văn bản hoặc email cụ thể. Nó thậm chí còn tìm kiếm thông qua Ghi chú. Bạn có thể bật và tắt các kết quả khác nhau thông qua ứng dụng Cài đặt trên iPad của mình trong Tìm kiếm Spotlight.
Garage Band, iMovie và iWork
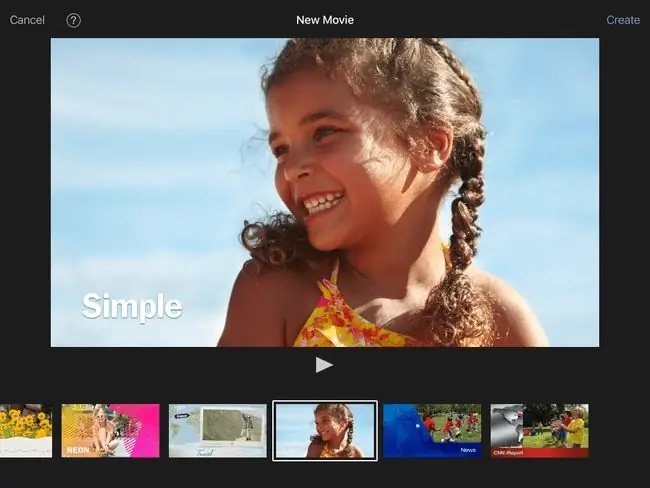
Bạn có biết một bộ ứng dụng bí mật đi kèm với iPad không? Trong vài năm gần đây, Apple đã cung cấp bộ ứng dụng iWork và iLife miễn phí cho những người mua máy tính bảng mới. Các ứng dụng này bao gồm:
- Pages, một ứng dụng xử lý văn bản.
- Số, bảng tính.
- Keynote, một ứng dụng để thuyết trình.
- GarageBand, một phòng thu âm nhạc với các nhạc cụ ảo.
- iMovie, phần mềm chỉnh sửa video đi kèm với một số mẫu vui nhộn.
- Tìm hiểu những ứng dụng khác đi kèm với iPad.
Tải xuống Sách Miễn phí trên iPad của bạn
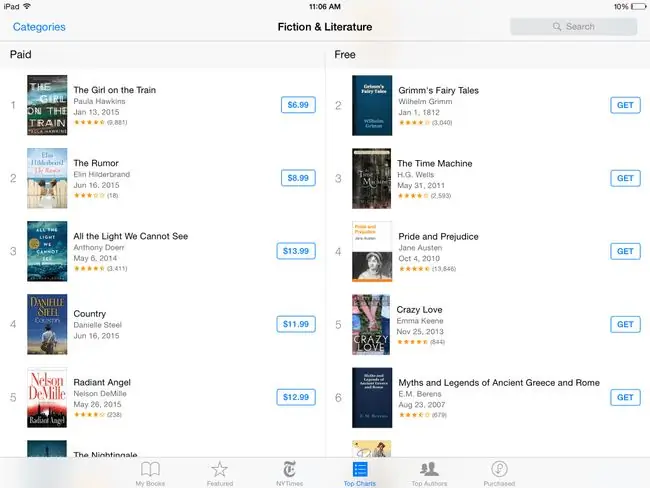
Mọi người đều thích những thứ miễn phí và bạn có thể nhận được rất nhiều phần mềm miễn phí với iPad của mình nếu bạn biết nơi để tìm. Đối với những người yêu sách, bí mật được giữ kín nhất trên iPad đến từ một thứ gọi là Project Gutenberg. Mục tiêu của nó là lấy thư viện các tác phẩm thuộc phạm vi công cộng của thế giới và chuyển đổi chúng sang định dạng kỹ thuật số. Đảo kho báu, Dracula, Alice ở xứ sở thần tiên và Peter Pan chỉ là một vài trong số những cuốn sách bạn có thể tải xuống miễn phí trên iPad của mình.
Bạn có thể tìm sách điện tử miễn phí để tải xuống bằng cách truy cập ứng dụng iBooks và chọn Book Store> Browse Sections> Ưu đãi Đặc biệt & Miễn phí.
Bạn có muốn một lối tắt đến một số cuốn sách hay không? Xem danh sách những cuốn sách miễn phí hay nhất trên iPad của chúng tôi.
Di chuyển ứng dụng vào Dock của iPad
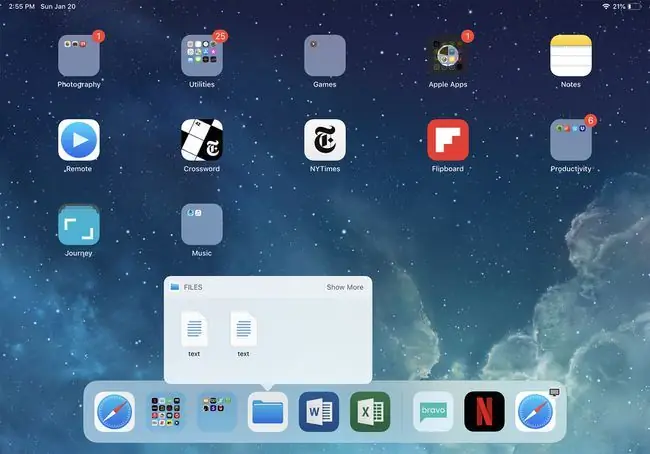
Bạn có ghét việc cuộn qua nhiều màn hình ứng dụng để tìm ứng dụng yêu thích của mình không? Có một số thủ thuật để tìm kiếm ứng dụng trên iPad của bạn một cách nhanh chóng, bao gồm cả việc sử dụng Spotlight Search, nhưng một trong những thủ thuật bị bỏ qua nhiều nhất chỉ đơn giản là gắn vào ứng dụng yêu thích của bạn.
Dock là hàng ứng dụng cuối cùng ở dưới cùng của màn hình iPad. Các ứng dụng này luôn hiển thị trên Màn hình chính, có nghĩa là bạn không phải cuộn hết trang này sang trang khác để tìm chúng. Và điều tuyệt vời nhất là bạn có thể di chuyển bất kỳ ứng dụng nào bạn muốn vào đế.
iPad đi kèm với năm ứng dụng trên đế, nhưng đế linh hoạt mới có thể chứa nhiều ứng dụng hơn nữa. Hai vị trí cuối cùng được dành riêng cho các ứng dụng được sử dụng gần đây nhất của bạn, điều này giúp ích khi bạn thực hiện đa nhiệm bằng iPad, nhưng phần còn lại của đế là của bạn để tùy chỉnh. Bạn thậm chí có thể di chuyển toàn bộ thư mục chứa đầy ứng dụng vào đó.
Để đặt một ứng dụng trên thanh dock, hãy kích hoạt chế độ chỉnh sửa bằng cách chạm và giữ ngón tay của bạn trên ứng dụng đó, sau đó kéo nó vào thanh dock. Đặt nó giữa hai ứng dụng hiện có và đợi cho đến khi chúng tách rời nhau để cung cấp không gian cho ứng dụng bạn muốn ở đó.
Để iPad của bạn đọc văn bản đã chọn cho bạn
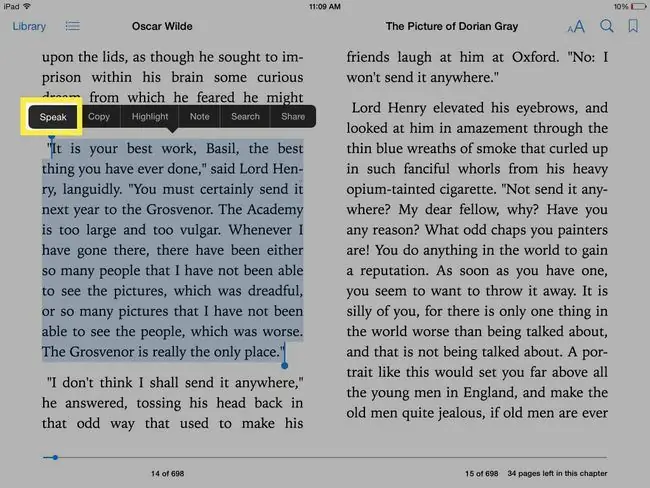
Bạn có muốn cho đôi mắt của mình được nghỉ ngơi? Hãy để iPad của bạn thực hiện công việc nặng nhọc - hoặc trong trường hợp này là việc đọc sách nặng nhọc cho bạn. IPad có thể nói văn bản đã chọn với bạn, nhưng trước tiên bạn cần bật tính năng này trong cài đặt trợ năng. Tính năng chuyển văn bản thành giọng nói được thiết kế để giúp người khiếm thị, nhưng nó có thể rất hữu ích đối với hầu hết mọi người. Ví dụ: iPad có thể cho phép bạn đa nhiệm bằng cách đọc một bài báo thú vị cho bạn trong khi nấu bữa tối.
Để bật tính năng chuyển văn bản thành giọng nói của iPad, hãy đi tới Cài đặt> Chung> Trợ năng> Speechvà nhấn vào thanh trượt Speech Selection để bật. Cài đặt này thêm tùy chọn Speakmới vào menu xuất hiện khi bạn chọn văn bản.
Nếu bạn nghĩ rằng bạn có thể sử dụng tính năng này thường xuyên, bạn cũng có thể bật Nói màn hìnhĐiều này cho phép bạn trượt hai ngón tay xuống từ phía trên cùng của màn hình để đọc toàn bộ màn hình cho bạn. Điều này không hoạt động tốt với các trang web nơi đầu màn hình chứa đầy menu, nhưng nó hoạt động tốt với các ứng dụng khác như Mail.
Bạn cũng có thể thay đổi cách sử dụng chuyển văn bản thành giọng nói bằng cách nhấn vào nút Voicestrong Cài đặt giọng nói. Trong khi đó, Tốc độ Nóicó thể được điều chỉnh để iPad nói nhanh hơn hoặc chậm hơn.
Một cách tuyệt vời để sử dụng tính năng chuyển văn bản thành giọng nói là trong iBooks, nơi iPad có thể đọc sách cho bạn. Điều này không hoàn toàn hay như một cuốn sách trên băng, nơi người đọc có thể đưa ra sự suy nghĩ phù hợp với các từ và đôi khi thậm chí khắc họa giọng nói của nhân vật. Tuy nhiên, nếu bạn chọn nói trên màn hình, iPad sẽ tự động lật trang và tiếp tục đọc sách.






