Bài viết này sẽ giới thiệu cho bạn tính năng Nhóm lớp trong GIMP. Bất kỳ ai đã từng làm việc với hình ảnh chứa một số lượng lớn các lớp sẽ đánh giá cao cách công cụ này có thể làm cho các hình ảnh tổng hợp phức tạp dễ làm việc hơn nhiều.
Ngay cả khi bạn không làm việc với nhiều lớp trong tệp GIMP của mình, bạn vẫn có thể hưởng lợi từ việc hiểu cách hoạt động của Nhóm lớp, vì chúng sẽ giúp bạn quản lý tệp tốt hơn, đặc biệt là khi chia sẻ chúng với những người khác.
Sử dụng Chế độ một cửa sổ của GIMP để làm cho giao diện trở nên mạch lạc hơn.
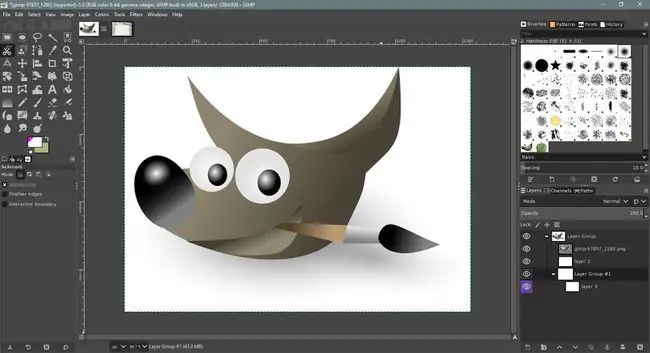
Tại sao sử dụng Nhóm lớp?
Thật hữu ích khi nghĩ về các lớp như những tấm axetat trong suốt riêng lẻ, mỗi lớp có một hình ảnh khác nhau trên chúng. Nếu bạn xếp chồng các tấm này lên nhau, các vùng trong suốt rõ ràng sẽ cho phép các lớp ở dưới chồng xuống để tạo ấn tượng về một hình ảnh tổng hợp duy nhất. Các lớp cũng có thể dễ dàng được di chuyển để tạo ra các kết quả khác nhau.
Trong GIMP, các lớp gần như được xếp chồng lên nhau. Bằng cách sử dụng các lớp có vùng trong suốt, các lớp bên dưới sẽ hiển thị thông qua dẫn đến hình ảnh tổng hợp có thể được xuất dưới dạng tệp phẳng, chẳng hạn như JPEG hoặc PNG.
Bằng cách giữ các phần tử riêng biệt của hình ảnh tổng hợp trong các lớp riêng biệt, bạn có thể quay lại tệp nhiều lớp và dễ dàng chỉnh sửa nó trước khi lưu một tệp mới được làm phẳng. Điều này đặc biệt hữu ích khi, chẳng hạn, khách hàng muốn bạn thực hiện các chỉnh sửa nhỏ đối với hình ảnh đã gửi, chẳng hạn như tạo biểu trưng lớn hơn một chút.
Sử dụng Nhóm Lớp trong Bảng Lớp
Làm theo các bước sau để tạo Nhóm lớp mới trong GIMP.
- Chọn Windows> Hộp thoại Dockable> Lớpđể mở bảng Lớp, nếu nó không được mở theo mặc định.
- Tạo một Nhóm lớp mới. Nút Nhóm Lớp nằm ở thanh dưới cùng của bảng Lớp, bên phải của nút Lớp Mới; nó được biểu thị bằng một biểu tượng thư mục nhỏ. Nếu bạn chọn nó, một Nhóm Lớp trống sẽ được thêm vào bảng Lớp.
- Bạn có thể đặt tên cho Nhóm lớp mới bằng cách nhấp đúp vào nhãn của nó và nhập tên mới. Nhớ nhấn Nhậptrên bàn phím để lưu tên mới.
- Kéo các lớp vào Nhóm Lớp mới. Bạn sẽ thấy rằng hình thu nhỏ của nhóm trở thành tổng hợp của tất cả các lớp mà nó chứa.
Cũng như với các lớp, bạn có thể sao chép các nhóm bằng cách chọn một và chọn Nhân đôi ở cuối bảng Lớp. Có thể tắt khả năng hiển thị của Layer Groupvà bạn có thể sử dụng thanh trượt opacity để làm cho nhóm nửa trong suốt.
Lưu ý rằng mỗi Nhóm lớp có một nút nhỏ bên cạnh với biểu tượng dấu cộng hoặc dấu trừ. Chúng có thể được sử dụng để mở rộng và hợp đồng các nhóm lớp; chúng được sử dụng để chuyển đổi giữa hai cài đặt.






