Điều cần biết
- Chọn Cài đặt và biểu tượng(3 chấm) khác ở góc trên bên phải. Chọn Cài đặttrong menu thả xuống.
- Chọn Appearancetrong bảng điều khiển bên trái và đặt Hiển thị thanh yêu thíchthành Luônhoặc Chỉ trên tab mới.
- Thêm trang web vào thanh Mục ưa thích bằng cách chọn Dấu saobên cạnh thanh tìm kiếm và chọn Quản lý Mục ưa thích.
Bài viết này giải thích cách hiển thị thanh yêu thích trong trình duyệt Microsoft Edge trong Windows 10. Nó bao gồm thông tin về cách chỉ hiển thị thanh yêu thích bằng biểu tượng.
Cách Xem Thanh Yêu thích Cạnh
Thanh Yêu thích trong Microsoft Edge giúp các trang web được đánh dấu trang của bạn dễ dàng truy cập hơn. Nằm bên dưới trường địa chỉ nơi URL được hiển thị và nhập, thanh Mục ưa thích của Edge bị ẩn theo mặc định, vì vậy trước tiên bạn phải hiển thị thanh này.
Để xem thanh Mục ưa thích trong Edge:
-
Chọn dấu ba chấm ( …) ở góc trên bên phải của Microsoft Edge và chọn Cài đặttừ trình đơn thả xuống.

Image -
Chọn Giao diệnở bên trái trang Cài đặt.

Image -
Đặt Hiển thị thanh yêu thíchthành Luônhoặc Chỉ trên tab mới.

Image -
Để thêm các trang web vào thanh Yêu thích, hãy chọn sao ở bên phải của thanh tìm kiếm và sau đó chọn Quản lý Yêu thích.

Image
Khi bạn thêm nhiều trang web hơn vào thanh yêu thích, văn bản có thể chiếm nhiều dung lượng và trông lộn xộn. Nếu bạn muốn xem các biểu tượng hơn là văn bản, hãy nhấp chuột phải vào từng trang web và chọn Chỉ hiển thị biểu tượng.
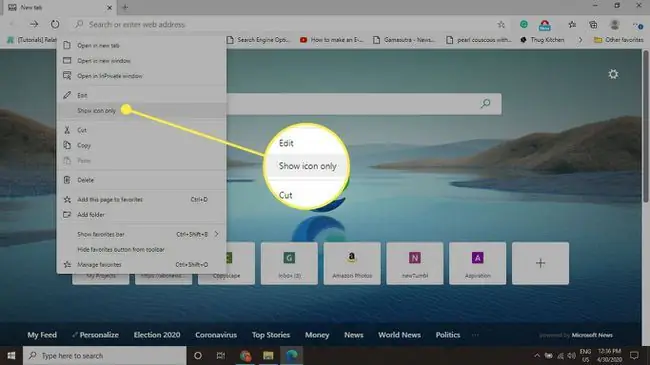
Nếu bạn có mục yêu thích và dấu trang trong các trình duyệt khác mà bạn muốn sử dụng, hãy nhập dấu trang của bạn vào Edge.






