Điều cần biết
- Để thu nhỏ đến kích thước bình thường, giữ ba ngón tay lại với nhau và nhấn đúp vào màn hình bằng cả ba ngón tay cùng một lúc.
- Để tắt Thu phóng, đi tới Cài đặt> Trợ năng> Thu phóng> Tắt.
Bài viết này giải thích nguyên nhân của các biểu tượng lớn trong iOS 12 trở lên và cách sửa chúng bằng tính năng Thu phóng.
Nguyên nhân do màn hình iPhone được phóng to và các biểu tượng khổng lồ
Khi màn hình iPhone được phóng to, tính năng Thu phóng của iPhone có thể đã vô tình được bật. Thu phóng là một tính năng trợ năng giúp những người có thị lực kém phóng to các mục trên màn hình để xem màn hình tốt hơn.
Khi màn hình iPhone được phóng to và các biểu tượng của bạn quá lớn, đó có thể là một vấn đề. Trong tình huống này, mọi thứ trông rất lớn và các biểu tượng ứng dụng lấp đầy toàn bộ màn hình, khiến bạn khó hoặc thậm chí không thể nhìn thấy phần còn lại của các ứng dụng. Ngay cả việc nhấn nút Home cũng không giúp được gì. Tuy nhiên, vấn đề này không quá tệ. Việc sửa iPhone có màn hình phóng to thật dễ dàng.
Cách thu nhỏ kích thước bình thường trên iPhone
Để khôi phục các biểu tượng về kích thước bình thường, giữ ba ngón tay lại với nhau và nhấn đúp vào màn hình bằng cả ba ngón tay cùng một lúc. Cử chỉ này đưa mức Thu phóng trở lại bình thường.
Khi ở chế độ Thu phóng, hãy làm theo Quy tắc ba: Cử chỉ nhấn ba ngón tay để phóng to, nhấn đúp bằng ba ngón tay (cộng với cử chỉ kéo chụm) để thay đổi thu phóng và kéo ba ngón tay để di chuyển xung quanh màn hình. Bạn cũng sẽ tìm thấy các mẹo này trong menu Thu phóng trong Cài đặt.
Cách tắt Zoom màn hình trên iPhone
Để tránh việc vô tình bật lại phóng to màn hình, hãy tắt tính năng:
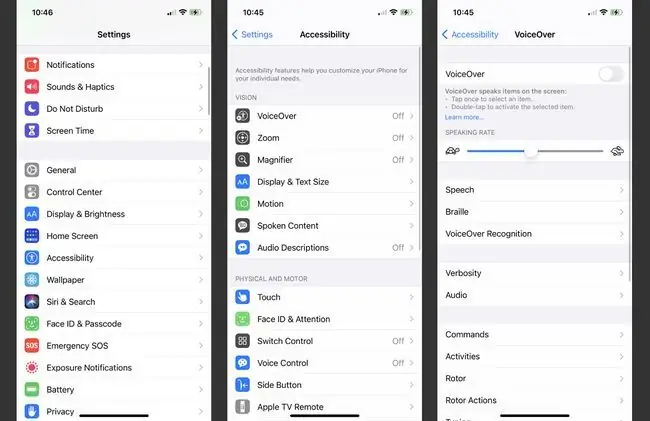
- Nhấn vào ứng dụng Cài đặtđể mở ứng dụng.
- Trong màn hình Chung, chạm vào Trợ năng.
- Trên màn hình Trợ năng, chạm vào Thu phóng.
- Trên màn hình Zoom, tắt công tắc chuyển đổi Zoom.
- Kiểm tra xem cài đặt có hoạt động không bằng cách nhấn đúp ba ngón tay vào Màn hình chính. Nếu không có gì xảy ra, tính năng Thu phóng đã được tắt thành công.
Quy trình này khôi phục iPhone về độ phóng đại bình thường và ngăn việc phóng to xảy ra lần nữa.
Thiết bị iOS nào bị ảnh hưởng bởi tính năng phóng to màn hình
Tính năng Thu phóng khả dụng trên iPhone 3GS trở lên, iPod touch thế hệ thứ 3 trở lên và tất cả các kiểu máy iPad.
Nếu bạn có một trong những thiết bị này và các biểu tượng lớn, thì khả năng cao nhất là Thu phóng, vì vậy hãy thử các bước sau. Nếu chúng không hoạt động, điều gì đó kỳ lạ đang xảy ra. Bạn có thể muốn tham khảo ý kiến trực tiếp của Apple để được trợ giúp.
Sử dụng Thu phóng Hiển thị và Loại Động để Cải thiện Khả năng Đọc
Trong khi tính năng phóng đại màn hình khiến một số người khó nhìn thấy màn hình iPhone hơn, những người khác có thể muốn các biểu tượng và văn bản lớn hơn một chút. Có một số tính năng giúp phóng to văn bản và các khía cạnh khác của iPhone để giúp chúng dễ đọc và sử dụng hơn:
- Dynamic Type: Tính năng này trong iOS 7 trở lên sẽ phóng to văn bản (chứ không có gì khác) trên iPhone và các ứng dụng tương thích để giúp đọc dễ dàng hơn.
- Hiển thị Thu phóng: Khả dụng trên dòng iPhone 6 trở lên. Nó phóng to mọi thứ trên màn hình thiết bị để giúp mọi thứ dễ nhìn và dễ sử dụng hơn.






