Điều cần biết
- Truy cập Thư viện ứng dụng iPhone bằng cách vuốt từ phải sang trái từ màn hình chính cho đến khi bạn nhìn thấy nó.
- Ứng dụng được sắp xếp thành các danh mục như trò chơi và năng suất.
- Đi tới Cài đặt> Màn hình chính> Chỉ Thư viện Ứng dụngđể đặt các ứng dụng mới thành chỉ xuất hiện ở đó chứ không xuất hiện trên màn hình chính của bạn.
Bài viết này giải thích tất cả các cách sử dụng Thư viện ứng dụng iPhone để sắp xếp ứng dụng và dọn dẹp màn hình chính của bạn trên iPhone hoặc iPod touch chạy iOS 14 trở lên.
Thư viện ứng dụng iPhone trong iOS 14 là gì?
Thư viện ứng dụng iPhone là một cách mới để sắp xếp ứng dụng, được giới thiệu trong iOS 14. Nó hiển thị các ứng dụng trên iPhone của bạn theo nhóm dựa trên danh mục của từng ứng dụng trong App Store. Tất cả các trò chơi được nhóm lại với nhau, tất cả các ứng dụng năng suất cùng nhau, v.v.
Thư viện ứng dụng được thiết kế để cho phép bạn dọn dẹp màn hình chính của mình, bằng cách chỉ đặt các ứng dụng quan trọng của bạn ở đó và để phần còn lại trong Thư viện ứng dụng. Thư viện ứng dụng có thể được duyệt hoặc tìm kiếm và bạn có thể xóa các ứng dụng khỏi nó. Bạn thậm chí có thể chọn chỉ tải ứng dụng xuống và ẩn chúng khỏi màn hình chính.
Cách Tìm Thư viện Ứng dụng iPhone
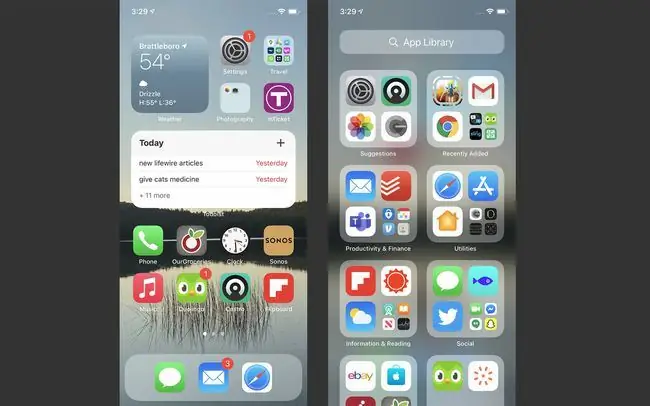
Thư viện ứng dụng nằm sau màn hình chính cuối cùng trên iPhone của bạn. Để tìm Thư viện ứng dụng iPhone, tất cả những gì bạn phải làm là vuốt từ phải sang trái cho đến khi bạn nhìn thấy nó.
Cách sử dụng Thư viện ứng dụng iPhone
Sử dụng Thư viện Ứng dụng iPhone thật dễ dàng. Chỉ cần nhấn vào một ứng dụng để khởi chạy nó. Nếu có nhiều ứng dụng trong thư mục, hãy nhấn vào lưới bốn ứng dụng ở dưới cùng bên phải của thư mục để xem tất cả các ứng dụng trong đó.
Sử dụng Chế độ xem Danh sách Thư viện Ứng dụng
Bạn không cần phải chỉ xem Thư viện Ứng dụng dưới dạng các thư mục. Bạn cũng có thể xem tất cả các ứng dụng trong đó trong danh sách theo thứ tự bảng chữ cái. Để làm điều đó, hãy nhấn vào thanh tìm kiếm App Libraryở đầu màn hình. Sau đó, bạn có thể duyệt qua các ứng dụng của mình hoặc chuyển sang sử dụng các chữ cái ở phía bên phải.
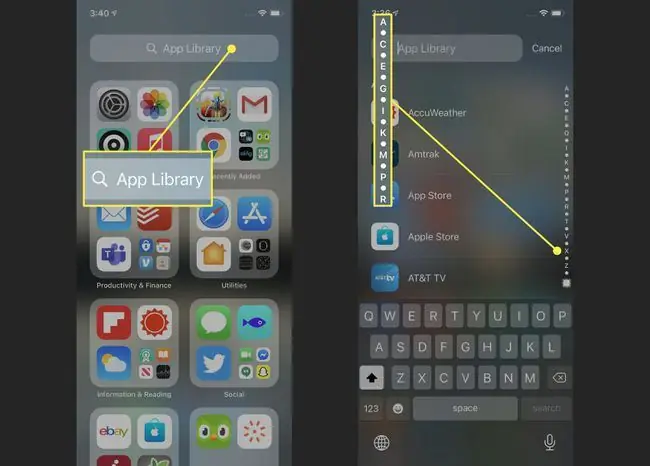
Tìm kiếm Thư viện Ứng dụng iPhone
Tìm kiếm ứng dụng theo tên trong Thư viện ứng dụng bằng cách chạm vào thanh tìm kiếm, sau đó nhập tên ứng dụng bạn đang tìm kiếm. Nhấn vào một ứng dụng để khởi chạy nó.
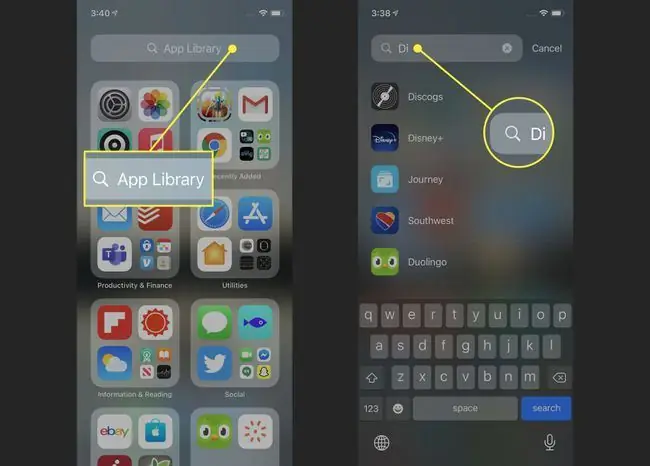
Chỉ Thêm Ứng dụng Mới vào Thư viện Ứng dụng
Bất kỳ ứng dụng mới nào bạn cài đặt sẽ tự động được thêm vào Thư viện ứng dụng của bạn. Nhưng bạn cũng có thể đặt điện thoại của mình chỉ thêm ứng dụng mới vào thư viện và không bao giờ thêm chúng vào màn hình chính. Đây là một cách tuyệt vời để giữ cho điện thoại của bạn gọn gàng và ngăn nắp.
Để thay đổi cài đặt này, hãy đi tới Cài đặt> Màn hình chính> Chỉ Thư viện Ứng dụng. Khi dấu kiểm bên cạnh tùy chọn đó, các ứng dụng mới sẽ chỉ được thêm vào thư viện.
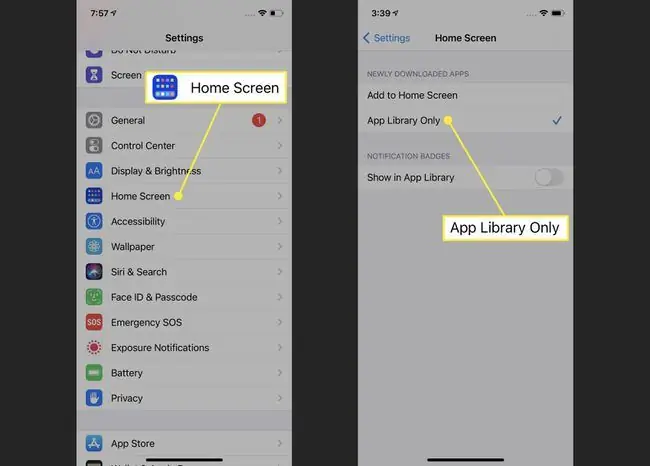
Tìm Clip Ứng dụng trong Thư viện Ứng dụng
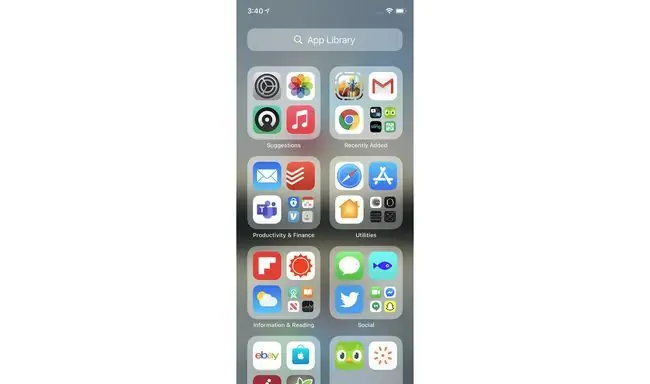
App Clips chỉ xuất hiện trong Thư viện ứng dụng - chúng không bao giờ hiển thị trên màn hình chính của bạn. App Clips được phân loại thành các thư mục giống như các ứng dụng khác. Bạn sẽ biết thứ gì đó là Clip ứng dụng vì đường viền chấm xung quanh biểu tượng của nó.
Kiểm soát Huy hiệu Thông báo trong Thư viện Ứng dụng
Bạn có thể chọn để các huy hiệu thông báo xuất hiện trên ứng dụng trong Thư viện. Để bật cài đặt này, hãy đi tới Cài đặt> Màn hình chính> di chuyển thanh trượt Hiển thị trong Thư viện ứng dụngsang bật / xanh lục.
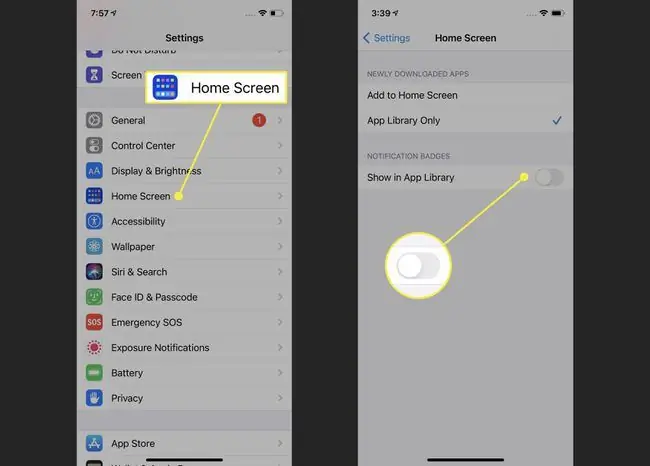
Xóa Ứng dụng khỏi Thư viện Ứng dụng iPhone
Bạn có thể xóa ứng dụng khỏi Thư viện ứng dụng giống như cách bạn làm từ màn hình chính. Nhấn và giữ một ứng dụng cho đến khi menu bật ra khỏi ứng dụng đó. Sau đó nhấn vào Xóa ứng dụng, tiếp theo là Xóatrong cửa sổ bật lên.
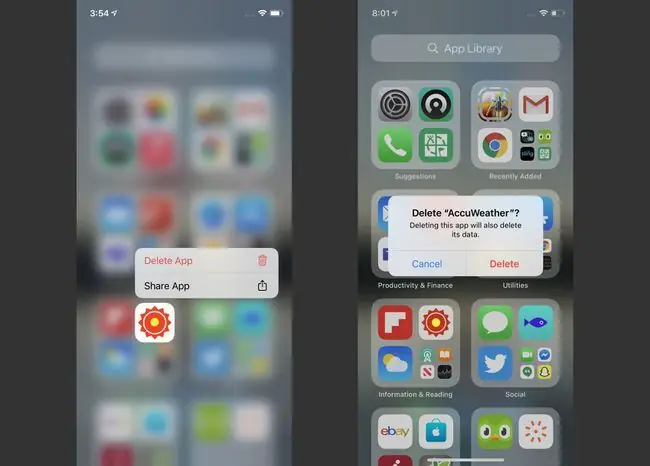
Sắp xếp lại các ứng dụng trong Thư viện ứng dụng
Bạn có thể muốn tổ chức lại các ứng dụng trong Thư viện ứng dụng của mình thành các thư mục phù hợp với cách bạn làm việc. Thật không may, điều đó là không thể. Các thư mục Thư viện ứng dụng iPhone dựa trên các danh mục từ App Store, vì vậy người dùng không thể thay đổi chúng.
Cách tắt Thư viện ứng dụng iPhone
Bạn ghét Thư viện ứng dụng và không muốn có nó trên iPhone của mình? Bạn có thể quan tâm đến việc vô hiệu hóa nó. Chúng tôi có tin xấu cho bạn: Kể từ khi viết bài này, bạn không thể tắt hoặc ẩn Thư viện ứng dụng.
Hiện tại, ít nhất, Thư viện ứng dụng có trên mọi iPhone. May mắn thay, nếu bạn không thích nó, bạn có thể bỏ qua nó và giả vờ rằng nó không có ở đó. Nó sẽ không cản đường bạn trừ khi bạn đi đến nó.
Nếu Apple cho phép vô hiệu hóa hoặc ẩn Thư viện ứng dụng, chúng tôi chắc chắn sẽ cập nhật bài viết này với các hướng dẫn.






