Điều cần biết
- Vào Cài đặt> Xem tất cả cài đặt> Chung. Trong Thông báo trên màn hình, chọn một tùy chọn, chọn Nhấp vào đây để bật màn hình.
- Làm mới cài đặt. Nếu thông báo không hoạt động, hãy chọn ổ khóa trong thanh địa chỉ > Cài đặt trang. Đảm bảo rằng Thông báo được đặt thành Cho phép.
- Trong Windows 10, bật thông báo từ Chrome trong Windows Action Center thông qua Notifications & action settings.
Có thể thiết lập thông báo trên màn hình trong Gmail để bạn nhận được thông báo khi nhận được email mới. Bạn thậm chí sẽ thấy thông báo khi bạn không sử dụng Gmail. Tìm hiểu cách nhận thông báo Gmail trên màn hình của bạn bằng bất kỳ trình duyệt web nào.
Cách Bật Cảnh báo trên Màn hình cho Thư Gmail Mới
Việc bật cảnh báo trong Gmail yêu cầu một thay đổi nhỏ đối với cài đặt Gmail của bạn và sau đó yêu cầu trình duyệt chấp nhận cảnh báo đẩy.
-
Chọn bánh răng Cài đặt ở góc trên bên phải của Gmail, sau đó chọn Xem tất cả cài đặttừ menu thả xuống.

Image -
Chọn tab General.

Image -
Cuộn xuống phần Thông báo trên màn hìnhvà chọn một trong các tùy chọn sau, sau đó chọn Nhấp vào đây để bật thông báo trên màn hình cho Gmail.
- Thông báo thư mới trên: Gmail gửi cho bạn thông báo về tất cả các thư mới đến trong thư mục hộp thư đến của bạn. Bạn sẽ không nhận được thông báo về những tin nhắn bị lọc vào thùng rác, tự động được đánh dấu là đã đọc hoặc được xác định là rác.
- Thông báo thư quan trọng trên: Gmail chỉ gửi thông báo trên màn hình cho những email được Gmail xác định là quan trọng.
- Tắt thông báo thư: Gmail sẽ không gửi cảnh báo trên màn hình qua email.
Nếu được nhắc xác nhận rằng trình duyệt sẽ chấp nhận thông báo của Gmail, hãy chọn Cho phéphoặc Có.

Image -
Cuộn xuống dưới cùng và chọn Lưu thay đổi.

Image -
Trong Windows 10, bạn phải bật thông báo từ Chrome trong Trung tâm Hành động của Windows. Nhập Thông báo & cài đặt hành độngvào thanh tìm kiếm của Windows và chọn tùy chọn đó từ menu bật lên.
Người dùng Mac và Linux có thể chuyển sang bước 7.

Image -
Đặt thông báo cho trình duyệt của bạn thành Bật.

Image - Làm mới trình duyệt của bạn. Có thể mất một chút thời gian để thay đổi có hiệu lực.
Cảnh báo tin nhắn mới xuất hiện trong tab thông báo trên máy tính của bạn.
Cũng có thể đặt âm thanh tùy chỉnh cho cảnh báo thư mới trong Gmail.
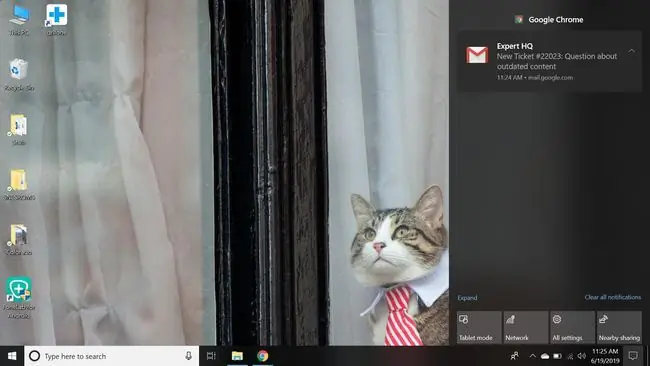
Thông báo trên màn hình Gmail không hoạt động?
Nếu thông báo trên màn hình Gmail không hoạt động trong Chrome:
-
Chọn ổ khóaở bên trái thanh địa chỉ Gmail.

Image -
Chọn Cài đặt trangtừ trình đơn thả xuống.

Image -
Đảm bảo rằng Thông báo được đặt thành Cho phép.

Image
Bạn cũng có thể điều chỉnh cài đặt thông báo trong Opera và Edge bằng cách chọn ổ khóa bên cạnh thanh địa chỉ.






