Điều cần biết
- Tải xuống ứng dụng Pro Word Cloud từ Microsoft Store, sau đó đi tới Insert> My Add-in> Pro Word Cloud> Thêm.
- Tạo hoặc chọn hộp văn bản có văn bản bạn muốn, sau đó chọn Tạo đám mây Word. Chọn hình ảnh để sao chép, sau đó dán vào trang chiếu.
- Ngoài ra, hãy sử dụng một công cụ trực tuyến như Word Cloud hoặc tìm kiếm các mẫu PowerPoint với các đám mây từ được thiết kế sẵn.
Bài viết này giải thích cách tạo đám mây từ trong PowerPoint. Các hướng dẫn này áp dụng cho PowerPoint 2019, 2016, 2013 và Microsoft Office 365.
Làm cách nào để tạo Đám mây Word?
Để tạo đám mây từ trong PowerPoint, bạn cần sử dụng ứng dụng Pro Word Cloud.
Bạn cũng có thể sử dụng ứng dụng Pro Word Cloud để tạo các đám mây từ trong Microsoft Word.
-
Tải xuống phần bổ trợ Pro Word Cloud từ Microsoft Store. Chọn Tải xuống ngay bây giờ, đăng nhập vào tài khoản Microsoft của bạn nếu được nhắc và cung cấp thông tin được yêu cầu.

Image -
Mở một trang chiếu trong PowerPoint và chuyển đến tab Chèn.

Image -
Chọn Phần bổ trợ của tôi.

Image -
Chọn Pro Word Cloud, sau đó chọn Thêm.

Image -
Chọn Hộp văn bảntrong thanh công cụ trên cùng và nhập văn bản bạn muốn sử dụng cho từ đám mây.
Để tạo văn bản ngẫu nhiên, nhập =RAND ()vào hộp văn bản và nhấn Enter.

Image -
Trong bảng điều khiển bên phải, chọn cài đặt trước của bạn (phông chữ, màu sắc, v.v.) và chọn Tạo đám mây Word.

Image -
Chọn hình ảnh để sao chép vào khay nhớ tạm của bạn.
Nếu bạn không thích kết quả, hãy chọn Tạo lại Word Cloud. Nếu bạn muốn thay đổi các cài đặt trước, hãy cuộn xuống trong bảng điều khiển bên cạnh, thực hiện các điều chỉnh mong muốn và chọn Create Word Cloud.

Image -
Nhấp vào trang trình bày hiện tại và nhấn Ctrl+ V(hoặc Cmd+ Vtrên Mac) để dán hình ảnh đã sao chép. Di chuyển và thay đổi kích thước hình ảnh theo ý thích của bạn, sau đó xóa hộp văn bản. Chọn Xtrong bảng điều khiển bên để đóng nó.

Image
Nếu bạn không thích kết quả mặc định, ứng dụng Pro Word Cloud cho phép bạn tùy chỉnh phông chữ, màu sắc, bố cục, kiểu chữ và kích thước của đám mây từ của bạn. Bạn có thể đặt giới hạn cho số lượng từ và bạn có tùy chọn bao gồm các từ phổ biến (và, hoặc, v.v.).
Nếu cùng một từ xuất hiện nhiều lần trong hộp văn bản, nó sẽ chỉ hiển thị một lần trong đám mây từ, nhưng nó có thể lớn hơn các từ khác. Nếu bạn muốn nhấn mạnh một từ cụ thể, hãy đảm bảo rằng từ đó được lặp lại trong văn bản.
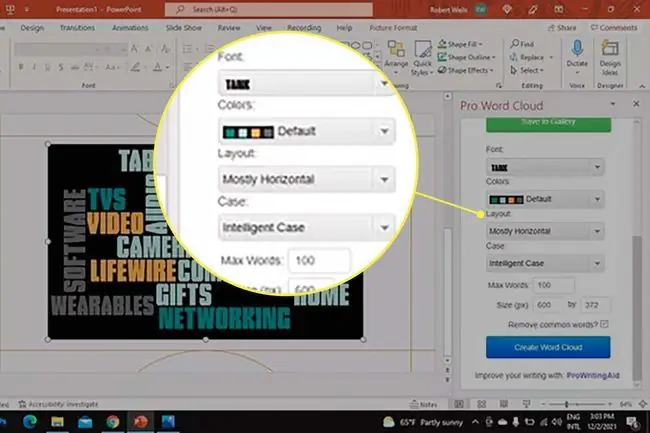
Ngoài ra, hãy sử dụng một công cụ trực tuyến như WordClouds.com để tạo một đám mây từ mà bạn có thể tải xuống dưới dạng hình ảnh và chèn vào PowerPoint. Slidemodel.com có các mẫu PowerPoint miễn phí với các đám mây từ được thiết kế sẵn mà bạn có thể sử dụng.
Đám mây Word trong PowerPoint là gì?
Đám mây từ, còn được gọi là đám mây thẻ, là hình ảnh của các từ được sắp xếp theo các hướng, màu sắc và kích thước khác nhau. Chúng có thể hữu ích trong các bài thuyết trình và tiếp thị để hình dung các khái niệm rộng. Ví dụ: trong một bài thuyết trình về dịch vụ khách hàng, bạn có thể tạo một đám mây từ gồm các cụm từ liên quan như “Đảm bảo chất lượng”, “Cơ sở kiến thức” và “Phiếu hỗ trợ”.
Nếu bạn tải xuống ứng dụng Thăm dò ý kiến ở mọi nơi, bạn có thể tạo các đám mây chữ trong quá trình thuyết trình của mình với sự trợ giúp của sự tham gia của khán giả.
FAQ
Làm cách nào để tạo dòng thời gian trong PowerPoint?
Một cách để tạo dòng thời gian trong PowerPoint là chọn Chèn> SmartArt> Process> và chọn Dòng thời gian cơ bảnhoặc Dòng thời gian Dấu chấm trònBạn cũng có thể nhập tệp hình ảnh dòng thời gian vào PowerPoint hoặc sử dụng mẫu PowerPoint được định cấu hình với dòng thời gian.
Làm cách nào để tạo áp phích trong PowerPoint?
Để tạo áp phích trong PowerPoint cho Windows, hãy nhấp vào Design> Kích thước trang trình bày> Kích thước trang trình bày tùy chỉnh >Chân dung hoặcPhong cảnh > đặt chiều rộng và chiều cao >OK Trên máy Mac, đi tớiFile >Page Setup >Options >Paper Size >Quản lý Kích thước Tùy chỉnh > chọn kích thước và hướng >OK
Làm cách nào để tạo nền ảnh trong suốt trong PowerPoint?
Bạn có thể tạo nền hình ảnh trong suốt trong PowerPoint bằng cách chọn hình ảnh và nhấp vào Định dạng Hình ảnh> Xoá Nền(Windows) hoặc Định dạng Hình ảnh> Xoá Nền(Mac). Chọn nội dung cần giữ bằng cách chọn Đánh dấu khu vực cần giữhoặc Đánh dấu khu vực cần xóatrong Windows hoặc Điều cần giữ lạihoặc Những gì cần xóatrên máy Mac > Giữ các thay đổi
Làm cách nào để tạo văn bản cong trong PowerPoint?
Chọn Chèn> WordArt> chọn kiểu bạn thích > và nhập văn bản vào hộp WordArt. Đánh dấu văn bản WordArt và nhấp vào Định dạng Hình dạnghoặc Định dạng Công cụ Vẽ> Hiệu ứng Văn bản> Biến đổi> và chọn kiểu chữ cong ưa thích của bạn. Nếu bạn chọn Circle, bạn có thể bọc văn bản xung quanh hình tròn bằng cách kéo nó xung quanh đối tượng. Bạn cũng có thể sử dụng công cụ WordArt để thêm bóng văn bản trong PowerPoint bằng cách chọn Hiệu ứng văn bản> Shadow






