Điều cần biết
- Thanh trạng thái: Nhấp chuột phải vào thanh trạng thái cho Customize Status Barmenu > chọn Word Countđể hiển thị trên thanh.
- Văn bản đã chọn: Đánh dấu văn bản mong muốn > kiểm tra số lượng từ ở phía bên trái của thanh trạng thái Word.
- Word Count: Chọn Word Counttrên thanh trạng thái hoặc chọn Reviewtrong phần Kiểm lỗi và chọn Word Count.
Cửa sổ
Bài viết này giải thích cách kiểm tra số từ của tài liệu trong Microsoft Word 2019, 2016, 2013, 2010 và Word cho Microsoft 365.
Xem Đếm Từ trong Thanh Trạng thái
Nếu bạn không thấy số từ trên thanh trạng thái:
-
Nhấp chuột phải vào bất kỳ đâu trên thanh trạng thái để hiển thị menu Customize Status Bar.

Image -
Xem Đếm Từđể xem có bao nhiêu từ trong tài liệu.

Image -
Để hiển thị số từ trên thanh trạng thái, hãy chọn Số từ.

Image
Đếm Từ cho Văn bản Đã Chọn
Để xem số lượng từ trong một câu, đoạn hoặc phần cụ thể, hãy chọn văn bản. Số từ của văn bản đã chọn hiển thị ở bên trái của thanh trạng thái Word, cùng với số từ của toàn bộ tài liệu. Nó sẽ nói một cái gì đó như 95 trong số 502 từ
Để tìm số từ cho nhiều phần cùng một lúc, hãy thực hiện lựa chọn đầu tiên, sau đó giữ phím Ctrltrong khi bạn thực hiện các lựa chọn khác.
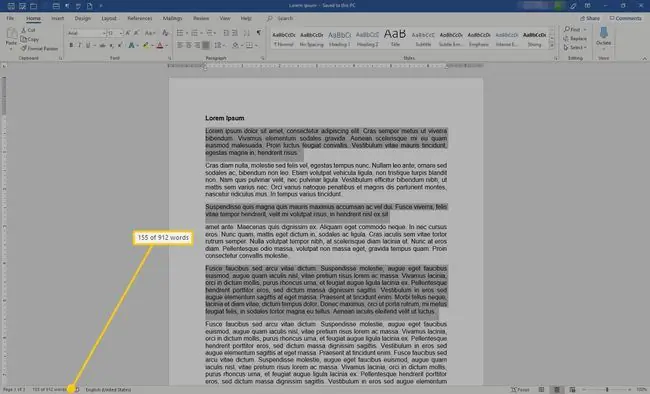
Cửa sổ Đếm Từ
Nếu bạn cần nhiều hơn một số từ đơn giản, hãy hiển thị cửa sổ bật lên Số từ, hiển thị thông tin sau:
- Số trang
- Số lượng từ
- Số ký tự (không có khoảng trắng)
- Số ký tự (có khoảng trắng)
- Đoạn
- Dòng
Để mở cửa sổ Word Count, hãy chọn số từ trên thanh trạng thái. Hoặc, đi tới trình đơn Xem lạivà trong nhóm Soát lỗi, chọn Số từ.
Bạn có thể chọn bao gồm hoặc loại trừ các hộp văn bản, chú thích cuối trang và chú thích cuối trang.
Để đóng cửa sổ Word Count, chọn Closehoặc X.






