Điều cần biết
- Nhập các lệnh của Chrome vào thanh địa chỉ của Chrome.
- Nhập chrome: // flags để bật các tính năng thử nghiệm. Nhập chrome: // systemđể hiển thị chẩn đoán hệ thống.
- Các lệnh hữu ích khác bao gồm chrome: // extensions,chrome: // historyvà chrome: / /settings/help.
Bài viết này giải thích cách sử dụng các lệnh của Google Chrome. Thông tin áp dụng cho trình duyệt Google Chrome trên hệ điều hành Chrome OS, Linux, macOS và Windows.
Làm cách nào để sử dụng Lệnh của Google Chrome?
Google Chrome có khả năng tùy biến cao, cho phép bạn tinh chỉnh trình duyệt thông qua hàng trăm cài đặt ảnh hưởng đến mọi thứ, từ giao diện của ứng dụng đến các tính năng liên quan đến bảo mật để thay đổi đích tải xuống.
Bạn có thể thực hiện nhiều chỉnh sửa này thông qua các nút và liên kết menu đồ họa của giao diện, nhưng các lệnh Chrome mà bạn nhập vào thanh địa chỉ của Chrome (còn được gọi là Thanh địa chỉ) cho phép bạn toàn quyền kiểm soát trình duyệt của mình.
Dưới đây là một số lệnh hữu ích nhất của Chrome, cùng với mô tả ngắn gọn về từng lệnh.

chrome: // settings / searchEngines
Lệnh này mở các cài đặt liên quan đến quản lý công cụ tìm kiếm. Thay đổi công cụ tìm kiếm mặc định của trình duyệt, chỉnh sửa từng chuỗi tìm kiếm và xóa các công cụ đã cài đặt.
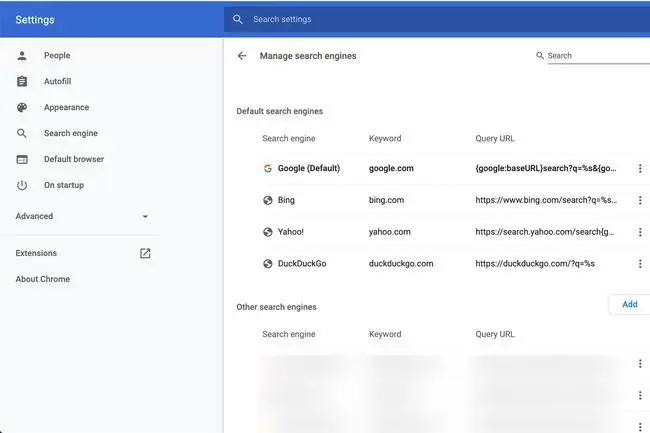
chrome: // settings / clearBrowserData
Lệnh này mở hộp thoại Xóa dữ liệu duyệt web, nơi bạn có thể xóa lịch sử duyệt web, lịch sử tải xuống, bộ nhớ cache, cookie, mật khẩu đã lưu, dữ liệu duyệt web khác và giấy phép để được bảo vệ nội dung trong khoảng thời gian bạn chỉ định.
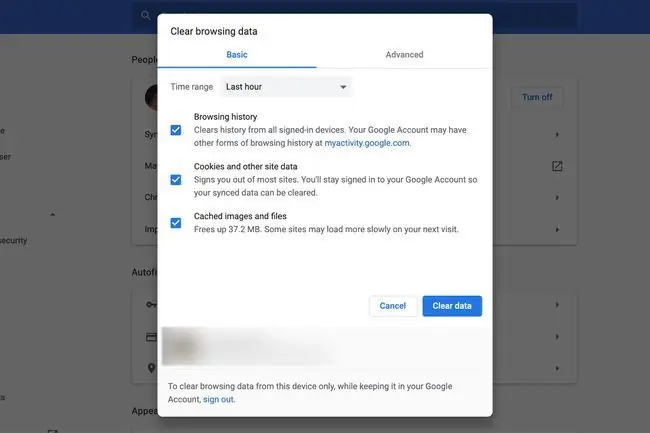
chrome: // settings / autofill
Lệnh này mở cửa sổ tùy chọn Tự động điền, từ đó bạn có thể chọn xem, chỉnh sửa hoặc xóa dữ liệu tự động điền hiện có và thêm các mục nhập mới theo cách thủ công.
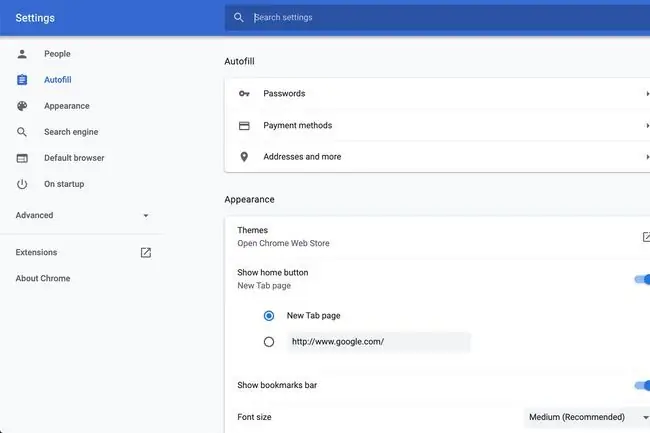
chrome: // tải xuống
Lệnh này hiển thị lịch sử tải xuống của Chrome, bao gồm các biểu tượng, tên tệp và URL được liên kết với mỗi tệp trong nhật ký. Bên cạnh mỗi tệp là các liên kết để xóa mục nhập khỏi danh sách tải xuống và để mở thư mục chứa nó.
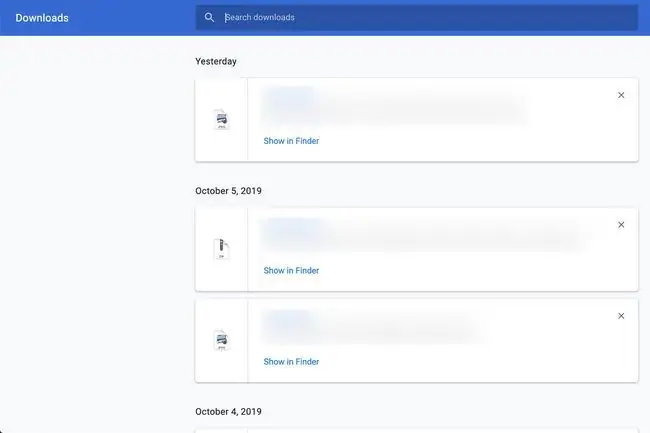
chrome: // extensions
Lệnh này hiển thị tất cả các tiện ích mở rộng trình duyệt đã cài đặt, bao gồm tên, biểu tượng, kích thước, số phiên bản và dữ liệu quyền. Bật và tắt các tiện ích mở rộng và hướng dẫn Chrome có cho phép chúng chạy hay không khi trình duyệt đang ở Chế độ ẩn danh.
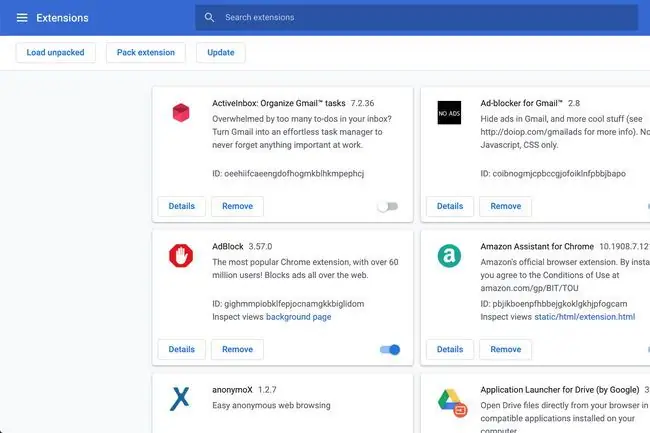
Bottom Line
Lệnh này sẽ mở trình quản lý dấu trang, trình quản lý này sẽ hiển thị tất cả các trang web được lưu trữ của bạn được sắp xếp theo thư mục và tiêu đề. Thêm, chỉnh sửa hoặc xóa dấu trang trên màn hình này cũng như nhập và xuất chúng ở định dạng HTML.
chrome: // history
Lệnh này hiển thị lịch sử duyệt web của bạn, tất cả đều có thể tìm kiếm và phân loại theo ngày. Xóa từng mục khỏi nhật ký này và truy cập giao diện Xóa dữ liệu duyệt web.
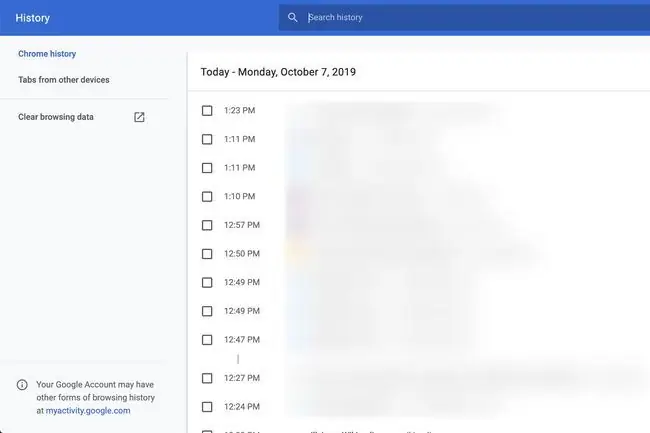
chrome: // settings / help
Lệnh này cho bạn biết số phiên bản Chrome bạn đang chạy và cấp cho bạn quyền truy cập để trợ giúp và báo cáo sự cố.
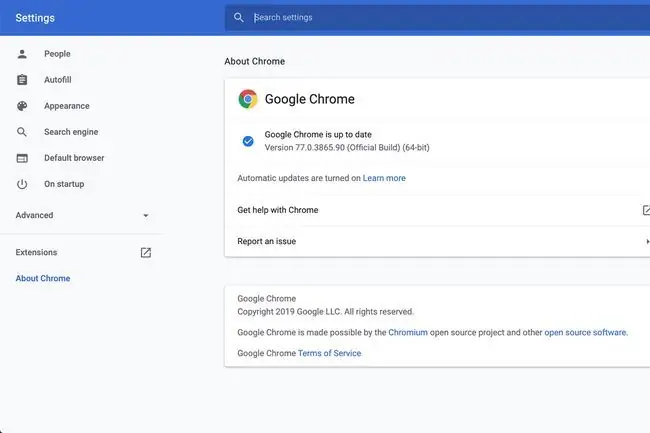
chrome: // sự cố
Tại đây, bạn sẽ tìm thấy thông tin chi tiết về các sự cố trình duyệt gần đây cũng như cách bật báo cáo sự cố.
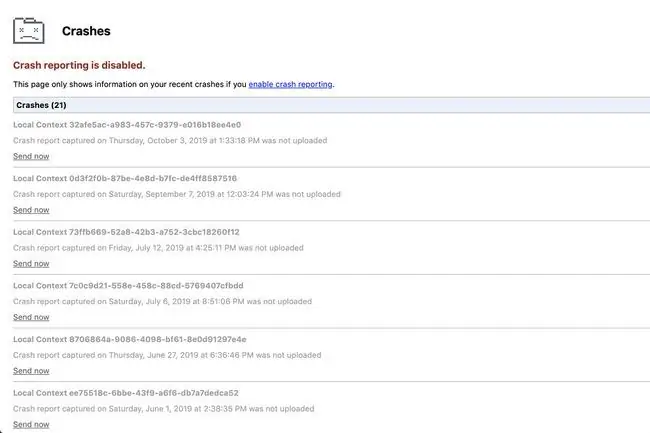
chrome: // gpu
Lệnh này cung cấp nhiều thông tin về (các) cạc đồ họa và cài đặt của hệ thống của bạn, bao gồm thông số kỹ thuật của trình điều khiển, dữ liệu tăng tốc phần cứng và cách giải quyết cho các xung đột và các sự cố liên quan khác được Chrome phát hiện.
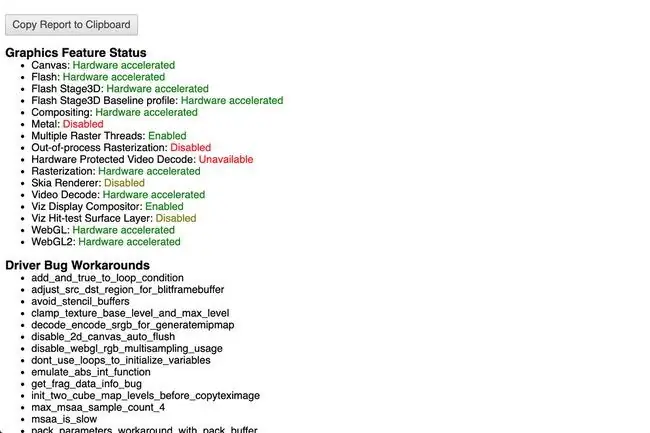
chrome: // biểu đồ
Lệnh này cung cấp cho bạn quyền truy cập vào hàng tá diễn giải trực quan chuyên sâu về thống kê trình duyệt được tích lũy từ thời điểm bạn khởi chạy Chrome cho đến lần tải trang gần đây nhất.
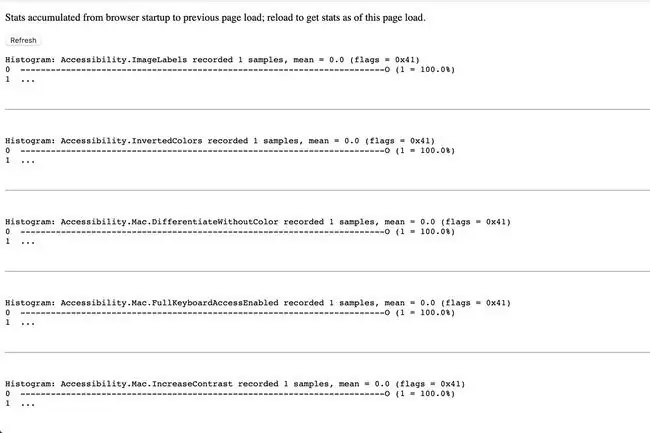
chrome: // system
Lệnh này hiển thị dữ liệu chẩn đoán hệ thống toàn diện, bao gồm thông tin chi tiết về hệ điều hành, BIOS và các thành phần phần cứng khác nhau của bạn. Số lượng dữ liệu có sẵn tùy thuộc vào hệ điều hành cụ thể của bạn.
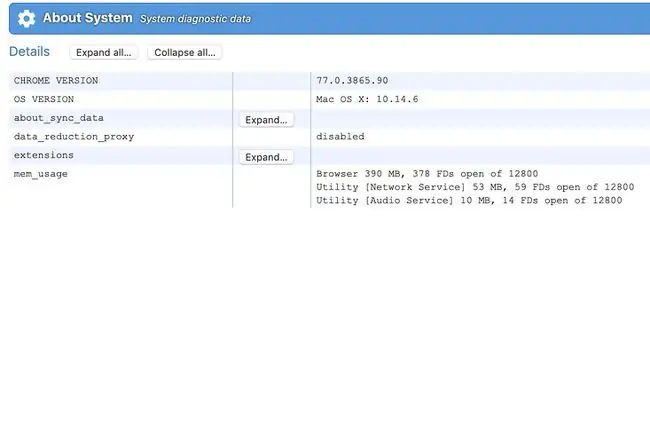
chrome: // flags
Lệnh này hiển thị một cửa sổ nơi bạn có thể bật và tắt hàng chục tính năng thử nghiệm, một số trong số đó dành riêng cho nền tảng. Mỗi bộ tính năng bao gồm một mô tả ngắn gọn và một liên kết để bật và tắt bộ tính năng đó. Chỉ những người dùng nâng cao mới nên can thiệp vào các cài đặt này.
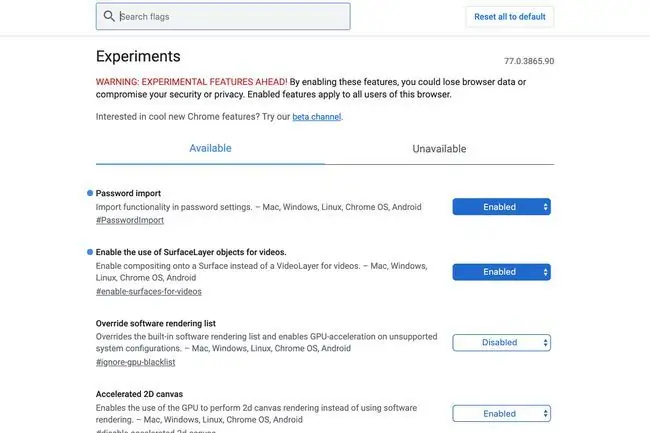
chrome: // quota-internals
Lệnh này hiển thị chi tiết về dung lượng ổ đĩa được Chrome phân bổ và hiện đang được sử dụng, bao gồm dung lượng mà mỗi trang web chiếm trong bộ nhớ cache của trình duyệt.
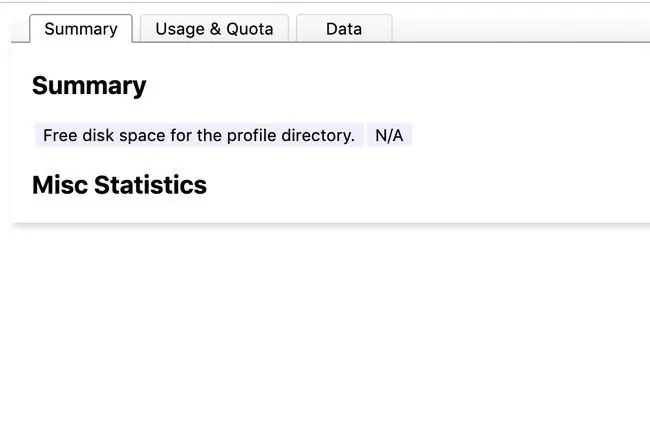
Như mọi khi, hãy thận trọng khi sửa đổi cài đặt trình duyệt của bạn. Nếu bạn không chắc chắn về một thành phần hoặc tính năng cụ thể, hãy để nguyên hoặc nghiên cứu thêm.






