Bộ điều khiển Quản lý Hệ thống (SMC) kiểm soát một số chức năng cốt lõi của Mac. SMC là phần cứng được tích hợp vào bo mạch chủ của Mac. Mục đích của nó là giải phóng bộ vi xử lý của Mac khỏi việc phải đảm nhận các chức năng phần cứng thô sơ. Với nhiều tác vụ cốt lõi do SMC thực hiện, việc đặt lại SMC về trạng thái mặc định có thể khắc phục sự cố.
Chức năng do SMC kiểm soát
Danh sách các chức năng do SMC kiểm soát rất dài và thay đổi tùy thuộc vào kiểu máy Mac.
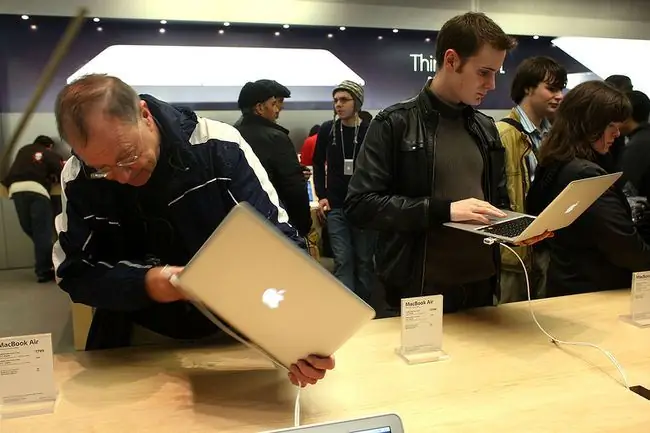
SMC thực hiện các chức năng sau:
- Phản hồi lại thao tác nhấn nút nguồn, bao gồm cả việc quyết định xem thao tác nhấn là để tắt nguồn hay ở chế độ ngủ, hay là do mèo của bạn thao tác sai.
- Phát hiện và phản hồi khi mở hoặc đóng nắp của máy Mac di động.
- Quản lý hiệu suất pin của thiết bị di động, bao gồm sạc, hiệu chuẩn và hiển thị thời lượng pin còn lại.
- Xử lý việc quản lý nhiệt bên trong máy Mac bằng cách cảm nhận nhiệt độ bên trong máy Mac và điều chỉnh tốc độ quạt để tạo hoặc giảm luồng không khí.
- Sử dụng Cảm biến Chuyển động Đột ngột để phản ứng với chuyển động đột ngột của máy tính xách tay Mac và hoạt động để ngăn ngừa hư hỏng.
- Phát hiện điều kiện ánh sáng xung quanh và đặt mức độ chiếu sáng thích hợp cho các thiết bị.
- Điều khiển đèn nền bàn phím.
- Điều khiển đèn nền màn hình tích hợp sẵn.
- Điều khiển đèn báo trạng thái.
- Chọn nguồn video bên ngoài hoặc bên trong trên iMac với khả năng đầu vào video.
- Khởi động trình tự quay xuống ổ cứng và khởi động nguồn.
- Điều khiển các chức năng ở chế độ ngủ.
- Điều khiển các chức năng của bàn di chuột cho các kiểu máy Mac có bàn di chuột.
Dấu hiệu Bạn Cần Đặt lại SMC
Đặt lại SMC không phải là cách chữa trị hết, nhưng nó khắc phục nhiều triệu chứng mà máy Mac có thể mắc phải, bao gồm:
- Hiệu suất chế độ ngủ không bình thường, bao gồm cả việc không thức giấc hoặc không vào chế độ ngủ.
- Đi vào giấc ngủ bất ngờ, ngay cả khi bạn đang làm việc tích cực.
- Máy tính xách tay Mac không phản hồi khi đóng hoặc mở nắp.
- Không phản hồi khi nhấn nút nguồn.
- Đèn báo nguồn không hiển thị hoặc hiển thị không chính xác.
- Hiệu suất chậm, ngay cả khi Màn hình hoạt động hiển thị mức sử dụng CPU ít.
- Chế độ hiển thị mục tiêu không hoạt động chính xác.
- Pin không được sạc hoặc mất quá nhiều thời gian để sạc.
- Cổng USB không hoạt động.
- Phần cứng Wi-Fi được thông báo là bị thiếu hoặc không hoạt động.
- Bluetooth không hoạt động.
- Quạt chạy quá nhanh.
- Đèn nền màn hình không phản ứng với những thay đổi về mức độ ánh sáng xung quanh.
- Đèn báo trạng thái không hoạt động chính xác hoặc bị kẹt ở trạng thái tĩnh.
- Biểu tượng Dock nảy tiếp tục nảy mà không cần ứng dụng liên quan khởi chạy.
- Đèn chiếu cổngMac Pro (2013) không thể bật hoặc tắt.
Bottom Line
Nếu bạn gặp bất kỳ hiện tượng nào trong số này với máy Mac của mình, việc đặt lại SMC có thể là cách khắc phục bạn cần. Phương pháp đặt lại SMC của máy Mac tùy thuộc vào loại máy Mac bạn có. Tất cả các hướng dẫn đặt lại SMC đều yêu cầu tắt máy Mac của bạn trước. Nếu máy Mac của bạn không tắt được, hãy nhấn và giữ nút nguồn cho đến khi máy Mac tắt, quá trình này thường mất 10 giây hoặc lâu hơn.
Đặt lại SMC trên Máy tính xách tay Mac với Pin không thể tháo rời
Tất cả các mẫu MacBook Air đều có pin không thể tháo rời. Các mẫu MacBook và MacBook Pro được giới thiệu từ giữa năm 2009 đến nay cũng vậy, ngoại trừ MacBook 13 inch giữa năm 2009. Phương pháp này không được khuyến nghị cho máy Mac có chip bảo mật Apple T2 được giới thiệu vào năm 2018.
Để đặt lại SMC:
- Tắt máy Mac.
-
Trên bàn phím tích hợp, đồng thời nhấn và giữ phím Shift trái,trái Điều khiển vàtrái Tùy chọn phím trên bàn phím khi bạn nhấn nútnguồn trong 10 giây. (Nếu bạn có MacBook Pro với Touch ID, nút Touch ID cũng là nút nguồn.)
Phương pháp này không hoạt động trên bàn phím bên ngoài.
- Nhả tất cả các phím cùng một lúc.
- Nhấn nút nguồnđể khởi động máy Mac.
Đặt lại SMC trên Máy tính xách tay Mac Có Pin rời
Máy tính xách tay của Apple có pin rời bao gồm MacBook 13 inch, giữa năm 2009 và tất cả MacBook và MacBook Pro được giới thiệu vào đầu năm 2009 trở về trước.
- Tắt máy Mac.
- Tháo pin.
- Nhấn và giữ nút nguồntrong năm giây.
- Thả nút nguồn.
- Lắp lại pin.
- Bật Mac bằng cách nhấn nút nguồn.
Đặt lại SMC trên Máy tính xách tay Mac với Chip T2
MacBook Air và MacBook Pro được giới thiệu vào năm 2018 và sau đó có chip Apple T2.
Để đặt lại SMC trên các máy tính xách tay này:
- Tắt máy Mac.
- Nhấn nút nguồnvà giữ trong 10 giây. Thả nút.
- Nhấn nút nguồnsau vài giây để bật máy tính xách tay Mac.
Nếu sự cố máy tính xách tay của bạn vẫn tiếp diễn:
- Tắt máy Mac.
- Nhấn và giữ phím phải Shift, phím trái Tùy chọnvà phím trái Điều khiểnPhímtrong bảy giây. Tiếp tục giữ các phím này trong khi bạn nhấn nútnguồn trong bảy giây nữa.
- Nhả tất cả các phím cùng một lúc.
- Nhấn nút nguồnđể bật máy Mac.
Đặt lại SMC trên Máy tính để bàn Mac với Chip T2
Nếu bạn có iMac Pro hoặc Mac Mini từ 2018 trở lên hoặc Mac Pro từ 2019 trở lên, nó có chip Apple T2. Bạn có thể xác nhận điều này trong About This Mac trong menu Apple.
Apple đã thông báo vào tháng 3 năm 2021 họ sẽ ngừng cung cấp iMac Pro, tuy nhiên, những hướng dẫn này vẫn sẽ áp dụng cho các kiểu máy hiện có.
Để đặt lại các máy Mac để bàn này:
- Tắt máy Mac và rút dây nguồn.
- Cắm lại dây nguồn sau 15 giây.
- Sau năm giây, nhấn nút nguồnđể bật máy Mac.
Đặt lại SMC trên Máy tính Mac khác
Máy tính để bàn không có chip T2, hầu hết là những máy được sản xuất trước năm 2018, bao gồm Mac Pro, iMac và Mac mini.
Để đặt lại SMC trên các thiết bị này:
- Tắt máy Mac.
- Rút dây nguồn của máy Mac.
- Chờ 15 giây.
- Kết nối lại dây nguồn của Mac.
- Chờ 5 giây.
- Khởi động máy Mac bằng cách nhấn nút nguồn.
Đặt lại SMC thay thế cho Mac Pro (2012 trở về trước)
Nếu bạn có máy Mac Pro 2012 trở xuống không phản hồi với thiết lập lại SMC thông thường, hãy buộc thiết lập lại SMC thủ công bằng cách sử dụng nút đặt lại SMC nằm trên bo mạch chủ của Mac Pro.
- Tắt máy Mac.
- Rút dây nguồn của máy Mac.
- Mở bảng điều khiển truy cập bên của Mac Pro.
- Ngay bên dưới xe trượt Drive 4 và tiếp giáp với khe PCI-e trên cùng là một nút nhỏ có nhãn SMC. Nhấn và giữ nút này trong 10 giây.
- Đóng cửa hông của Mac Pro.
- Kết nối lại dây nguồn của Mac.
- Chờ 5 giây.
- Khởi động máy Mac bằng cách nhấn nút nguồn.
Bây giờ bạn đã đặt lại SMC trên máy Mac của mình, nó sẽ hoạt động trở lại như bạn mong đợi. Nếu đặt lại SMC không khắc phục được sự cố, hãy kết hợp nó với đặt lại PRAM. Mặc dù PRAM hoạt động khác với SMC, nó lưu trữ một số bit thông tin mà SMC sử dụng.
Nếu bạn vẫn gặp sự cố, hãy chạy Kiểm tra phần cứng của Apple để loại trừ thành phần bị lỗi trên máy Mac của bạn.






