Điều cần biết
- Bạn có thể kết nối máy tính MacBook với TV bằng bộ chuyển đổi USB-C hoặc Thunderbolt-3 sang HDMI hoặc DVI.
- Nếu bạn có TV thông minh, bạn cũng có thể sử dụng AirPlay để phản chiếu màn hình MacBook của mình hoặc mở rộng màn hình và sử dụng TV như một màn hình thứ hai.
- Các mẫu MacBook cũ hơn có thể có cổng Mini-Display, nhưng bạn vẫn có thể sử dụng bộ chuyển đổi để kết nối MacBook với TV.
Bài viết này giải thích cách kết nối máy tính MacBook với TV của bạn, bao gồm cả việc sử dụng cáp để kết nối chúng hoặc kết nối không dây với AirPlay và TV thông minh.
Làm cách nào để kết nối MacBook với TV của tôi?
Thật tuyệt khi có thể kết nối máy tính MacBook của bạn với màn hình TV để phát trực tuyến, chơi game hoặc có một màn hình lớn hơn cho công việc. Nếu bạn có TV thông minh, cách dễ nhất để kết nối MacBook với TV của bạn là sử dụng AirPlay.
Trước khi bạn bắt đầu cố gắng kết nối MacBook với TV thông minh, hãy đảm bảo rằng cả hai đều ở trên cùng một mạng và được bật nguồn.
-
Trên Macbook của bạn, đi tới Cài đặt> Hiển thị.

Image -
Chọn menu thả xuống cho tùy chọn cho Màn hình AirPlay.

Image -
Chọn TV thông minh hoặc thiết bị bạn muốn sử dụng làm màn hình cho MacBook của mình.

Image -
Sau khi kết nối được thực hiện, bạn có thể có một cửa sổ nhỏ xuất hiện trên TV thông minh của mình. Nếu bạn muốn sử dụng TV làm màn hình thứ hai cho MacBook, hãy chọn Gom Windowstrên màn hình MacBook để kéo tất cả các cửa sổ lại với nhau và mở rộng màn hình. Sau đó, bạn có thể sử dụng TV của mình như thể nó là một màn hình thứ hai.

Image -
Nếu bạn muốn phản chiếu màn hình MacBook với TV thông minh, hãy chọn Sắp xếptrên Cài đặt hiển thịvà chọn Màn hình Gương.

Image
Khi bạn hoàn tất và muốn ngắt kết nối màn hình, hãy làm theo hướng dẫn ở trên và ở Bước 3, chọn Tắt.
Ngoài ra, bạn có thể nhấp vào Trung tâm điều khiển trên thanh menu và chọn Screen Mirroring, sau đó chọn TV bạn muốn phản chiếu màn hình của mình. Sau khi kết nối hoàn tất, bạn có thể chọn tùy chọn để phản chiếu hoặc mở rộng màn hình của mình. Khi bạn hoàn tất, hãy mở lại Screen Mirroringvà nhấp vào tên của TV bạn đã kết nối để kết thúc kết nối.
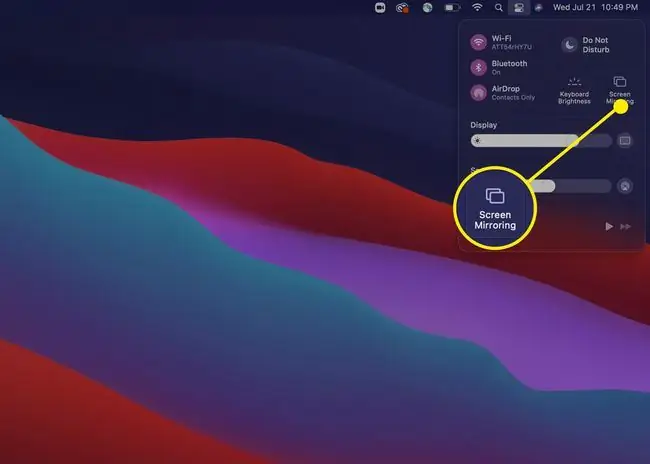
Tôi có thể cắm MacBook vào TV không?
Nếu bạn có TV hoặc MacBook kiểu cũ hơn không có khả năng AirPlay, bạn có thể sử dụng cáp để kết nối với MacBook của mình. Loại cáp bạn cần tùy thuộc vào kiểu MacBook bạn có và các kết nối trên máy tính đó.
Bạn cũng có thể phải lựa chọn giữa việc sử dụng cáp kết nối trực tiếp từ MacBook với TV của bạn; ví dụ: bạn có thể chọn sử dụng cáp Thunderbolt to HDMI. Hoặc, bạn có thể chọn sử dụng bộ chuyển đổi cắm vào MacBook của mình và cung cấp các cổng thích ứng. Ví dụ: bộ chuyển đổi Thunderbolt kết nối với Macbook của bạn và sẽ chấp nhận cáp HDMI hoặc DVI.
Sau khi kết nối, bạn có thể cần đi tới Cài đặt> Hiển thịđể điều chỉnh cài đặt và độ phân giải màn hình của bạn để có được hình ảnh chất lượng tốt nhất.
Điều thú vị khi tạo kết nối có dây với TV là sau khi thiết lập xong, bạn có thể đóng MacBook và tiếp tục sử dụng nó với bàn phím và chuột không dây và TV làm màn hình máy tính.
FAQ
Làm cách nào để kết nối MacBook với PC chạy Windows?
Cài đặt iTunes để kết nối thiết bị AirPlay với Windows qua Wi-Fi. Sử dụng một chương trình như TuneBlade hoặc Airfoil để phát trực tuyến video. Để phản chiếu màn hình, hãy sử dụng AirMyPC, AirParrot, AirServer hoặc X-Mirage.
Làm cách nào để bật AirPlay trên iPhone của tôi?
Đối với âm nhạc, đi tới Trung tâm điều khiển và nhấn và giữ Nhạc, sau đó nhấn vào biểu tượng AirPlayvà chọn một thiết bị. Để phản chiếu màn hình, hãy đi tới Trung tâm điều khiển và nhấn vào Screen Mirroringhoặc AirPlay Mirroring.
Làm cách nào để tắt Apple AirPlay?
Trên máy Mac, chọn Mirroring> Turn Mirroring OffTrên thiết bị iOS, đi tới Trung tâm điều khiển và nhấn Screen Mirroring> Stop Mirroring Để tắt tính năng AirPlay trên máy Mac của bạn, hãy đi tới Settings> Displays, chọn menu thả xuống Màn hình AirPlay và chọn Tắt






