Tệp có phần mở rộng tệp CAMREC là tệp Ghi màn hình Camtasia Studio được tạo bởi các phiên bản của Camtasia Studio trước 8.4.0. Các phiên bản mới hơn của phần mềm sử dụng tệp TREC ở định dạng Ghi âm TechSmith.
Camtasia được sử dụng để quay video màn hình máy tính, thường để chứng minh cách hoạt động của một phần mềm; định dạng tệp này là cách những video như vậy được lưu trữ.
Phần mở rộng tệp này là duy nhất cho phiên bản Windows của Camtasia. Máy Mac tương đương sử dụng phần mở rộng tệp. CMREC và nó cũng đã được thay thế bằng định dạng TREC kể từ phiên bản 2.8.0.
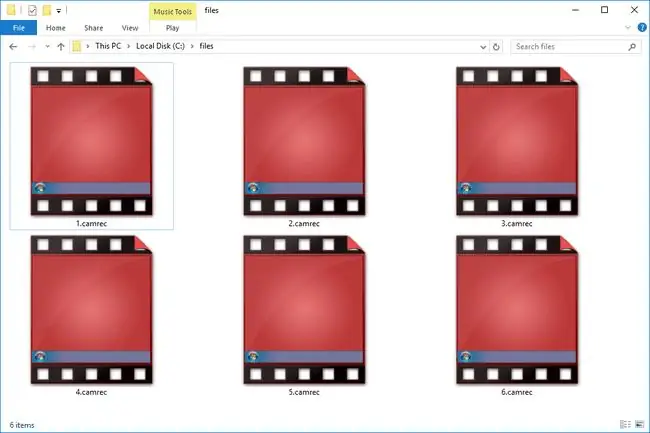
Định dạng tệp này và chương trình liên quan không liên quan đến công cụ quay phim màn hình CamStudio miễn phí.
Cách Mở Tệp CAMREC
Các tệp
CAMREC có thể được xem và chỉnh sửa bằng ứng dụng Camtasia của TechSmith. Bạn có thể nhấp đúp vào tệp để khởi chạy chương trình hoặc duyệt tệp từ menu, thông qua File> Import> Phương tiệnmenu.
Phần mềm này cũng được sử dụng để mở các tệp Dự án Camtasia hiện tại và kế thừa ở định dạng TSCPROJ và CAMPROJ.
Nếu bạn không có quyền truy cập vào Camtasia, bạn có thể trích xuất video đã quay từ tệp CAMREC. Chỉ cần đổi tên tệp, thay đổi phần mở rộng thành. ZIP. Mở tệp ZIP mới đó bằng một công cụ như 7-Zip hoặc PeaZip.
Bạn sẽ tìm thấy một số tệp bên trong, bao gồm Screen_Stream.avi - đây là tệp ghi màn hình thực tế ở định dạng AVI. Giải nén tệp đó và mở hoặc chuyển đổi nó theo cách bạn muốn.
Các tệp khác bên trong kho lưu trữ CAMREC có thể bao gồm một số hình ảnh ICO, tệp DAT và tệp CAMXML.
Cách chuyển đổi tệp CAMREC
Chương trình Camtasia có thể chuyển đổi tệp CAMREC sang định dạng video khác như MP4. Phần mềm cũng có thể chuyển đổi tệp sang TREC bằng cách nhập tệp vào phiên bản mới nhất của chương trình và sau đó lưu tệp đó thành định dạng mặc định, mới nhất.
Để chuyển đổi tệp CAMREC mà không có Camtasia, hãy sử dụng một trong các công cụ chuyển đổi video miễn phí này. Tuy nhiên, trước tiên bạn phải giải nén tệp AVI từ tệp vì tệp AVI đó mà bạn phải đưa vào một trong các trình chuyển đổi video đó.
Sau khi AVI đã được nhập vào công cụ chuyển đổi video như Freemake Video Converter, bạn có thể chuyển đổi video sang MP4, FLV, MKV và một số định dạng video khác.
Bạn cũng có thể chuyển đổi tệp CAMREC trực tuyến bằng một trang web như FileZigZag. Sau khi bạn giải nén tệp AVI, hãy tải tệp đó lên FileZigZag và bạn sẽ có tùy chọn chuyển đổi tệp sang định dạng tệp video khác như MP4, MOV, WMV, FLV, MKV và một số định dạng khác.
Thông tin thêm về Định dạng tệp Camtasia
Có thể hơi bối rối khi xem tất cả các định dạng mới và cũ khác nhau mà chương trình Camtasia sử dụng. Dưới đây là một số giải thích ngắn gọn để làm sáng tỏ mọi thứ:
- CAMREC là tệp ghi màn hình được sử dụng trên Windows.
- CMREC là tệp ghi màn hình được sử dụng trên macOS.
- TREC là định dạng tệp ghi màn hình mới nhất được sử dụng trên cả Windows và macOS.
- CAMPROJ là một định dạng dựa trên Windows XML để lưu trữ các tham chiếu đến các tệp phương tiện được sử dụng trong dự án Camtasia.
- CMPROJ là một định dạng tệp macOS giống với một thư mục hơn vì nó thực sự chứa tất cả các tệp phương tiện, cài đặt dự án, cài đặt dòng thời gian và những thứ khác liên quan đến dự án.
FAQ
Làm cách nào để sửa tệp CAMREC bị hỏng?
Bạn sẽ biết tệp CAMREC của mình bị hỏng nếu bạn mở nó và nó liên tục bị lỗi. Nếu tệp CAMREC của bạn bị hỏng, bạn sẽ cần giải nén tệp AVI của nó để khôi phục video của mình. Sử dụng một chương trình như 7-Zip để mở tệp CAMREC và bạn sẽ thấy nội dung của nó, bao gồm cả tệp AVI. Chọn tệp AVI, nhấp vào Trích xuất, nhập đường dẫn để giải nén và nhấp vào OKTùy thuộc vào kích thước tệp, quá trình trích xuất có thể diễn ra trong khi; khi hoàn tất, hãy tìm thư mục bạn đã tạo trong quá trình giải nén, mở nó và tìm tệp AVI đã giải nén của bạn.
Làm cách nào để chuyển đổi tệp CAMREC thành VLC?
Để phát tệp CAMREC bằng VLC Media Player, bạn cần chuyển đổi tệp CAMREC thành MP4. Mở VLC trên máy tính Windows của bạn, nhấp vào Thêm, tìm và chọn tệp CAMREC. Nhấp vào menu thả xuống bên cạnh Hồ sơ, chọn MP4, đặt đích cho tệp mới và chọn Bắt đầuTệp sẽ bắt đầu chuyển đổi; khi hoàn tất, hãy điều hướng đến tệp MP4 mới và phát nó trong VLC Media Player.






