Điều cần biết
- Đi tới Diễn đàn trợ giúp của Gmail và viết bài đăng của riêng bạn. Sau đó, nhân viên Google và những người dùng khác có thể trả lời công khai.
- Trong Gmail, chọn biểu tượng Help( ?) ở góc trên bên phải, sau đó chọn Gửi phản hồi.
- Để thêm ảnh chụp màn hình của phiên Gmail, chọn Bao gồm ảnh chụp màn hình> Nhấp để đánh dấu hoặc ẩn thông tin.
Bài viết này cung cấp một số cách bạn có thể chia sẻ phản hồi với Google để giúp định hình các sản phẩm sắp ra mắt và đưa ra đề xuất cải tiến. Mặc dù công ty không thể trả lời riêng từng phản hồi, nhưng họ hoan nghênh các đề xuất của bạn.
Cách Đề xuất Tính năng hoặc Cải tiến cho Gmail
Sử dụng một trong hai cách để liên hệ với Google về Gmail:
- Sử dụng Diễn đàn Trợ giúp của Gmail: Nếu bạn không tìm thấy giải pháp trong các phần trợ giúp của Gmail, hãy thực hiện tìm kiếm trên Diễn đàn Trợ giúp của Gmail. Không tìm thấy câu trả lời? Viết một bài đăng của riêng bạn. Phương pháp này hữu ích vì nó cho phép những người dùng khác cân nhắc về đề xuất hoặc vấn đề và nó được nhân viên Google kiểm duyệt.
- Sử dụng tính năng Gửi phản hồi: Nếu bạn muốn giữ cho nhận xét của mình ở chế độ riêng tư hoặc cần chia sẻ ảnh chụp màn hình về những gì bạn thấy trong hộp thư đến của mình, hãy gửi phản hồi trực tiếp cho Google từ bên trong Gmail. Tùy chọn này bật lên ở cuối hộp thoại trợ giúp chính trong trình duyệt internet và là một tùy chọn trên ứng dụng Gmail dành cho thiết bị di động.
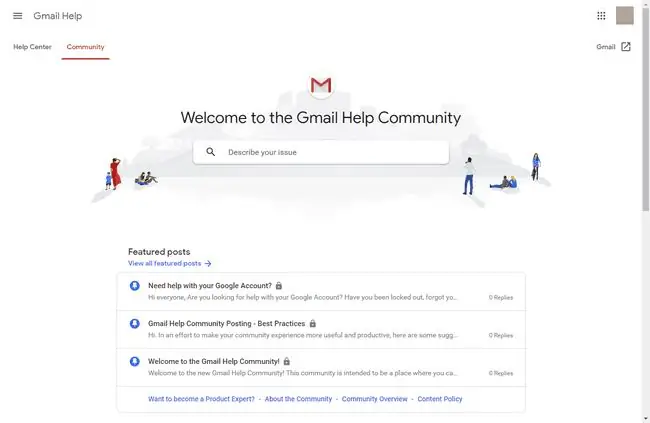
Cách Gửi Phản hồi từ Trong Gmail
Để gửi phản hồi về Gmail khi sử dụng Gmail trong trình duyệt web, hãy bắt đầu với biểu tượng Cài đặt:
-
Chọn biểu tượng Help( ?) ở góc trên bên phải của Gmail.

Image -
Chọn Gửi phản hồi.

Image -
Trong cửa sổ Gửi phản hồi, nhập nhận xét của bạn vào nửa trên của hộp. Phần dưới hiển thị ảnh chụp màn hình phiên Gmail đang hoạt động của bạn. Chọn hoặc bỏ chọn hộp kiểm Bao gồm ảnh chụp màn hìnhtùy thuộc vào nhu cầu của bạn.

Image -
Để sửa đổi ảnh chụp màn hình, hãy chọn Nhấp để đánh dấu hoặc ẩn thông tinThao tác này sẽ mở ảnh chụp màn hình ở chế độ toàn màn hình và hiển thị một cặp công cụ trong thanh công cụ nổi. Công cụ màu vàng vẽ một hộp trống, màu vàng; công cụ màu đen vẽ một hộp màu đen. Chất liệu được tô màu vàng dành cho các kỹ sư của Google trong khi chất liệu bôi đen thể hiện thông tin cá nhân mà bạn không muốn gửi cho Google. Nhấp vào Xongkhi bạn hoàn tất.

Image - Nhấp vào Gửiđể truyền ảnh chụp màn hình (nếu bạn bao gồm) và nhận xét của bạn tới Google.
Gmail vẫn khả dụng trên một số ứng dụng dành cho thiết bị di động. Nếu bạn cài đặt phiên bản chính thức của Google, menu Cài đặt cung cấp tùy chọn phản hồi bằng một cú nhấp chuột. Tuy nhiên, nếu bạn sử dụng Gmail thông qua ứng dụng thư không phải của Google, bạn không thể truy cập tính năng này và phải sử dụng phiên bản trình duyệt để gửi nhận xét hoặc sự cố.






