Điều cần biết
- Cài đặt> Thời gian sử dụng> Hạn chế về Nội dung & Quyền riêng tư> Mua hàng trên iTunes & App Store> Mua hàng trong ứng dụng> Không cho phép.
- Để khôi phục khả năng, hãy tắt Hạn chế về Nội dung & Quyền riêng tư.
- Để xem mua hàng trong ứng dụng, App Store> nhấn vào ảnh của bạn > nhấn vào tên của bạn > nhập mật khẩu > Lịch sử mua hàng.
Bài viết này giải thích cách tắt tính năng mua hàng trong ứng dụng trên iPhone của bạn. Hướng dẫn áp dụng cho các thiết bị chạy iOS 12 trở lên.
Những điều bạn cần biết về mua hàng trong ứng dụng trên iPhone
Nhiều ứng dụng iPhone cho phép bạn mua các tính năng bổ sung, chức năng, nội dung, mở rộng trong trò chơi hoặc tài nguyên hoặc nâng cấp nhân vật. Họ cho phép bạn thực hiện việc này từ bên trong ứng dụng, thay vì đến một cửa hàng riêng biệt, sử dụng tính năng mua hàng trong ứng dụng.
Có tùy chọn mua hàng trong ứng dụng có thể hữu ích và thú vị (và đó là một cách quan trọng để các nhà phát triển ứng dụng kiếm tiền để tiếp tục tạo ra các ứng dụng tuyệt vời), nhưng hữu ích và thú vị sẽ không phải là những từ đầu tiên đến hãy nhớ nếu bạn mua những thứ mà không nhận ra nó. Nếu bạn mua mà không có ý nghĩa gì, bạn có thể nhận được một hóa đơn lớn từ Apple.
Đây là một mối quan tâm đặc biệt nếu bạn có con sử dụng thiết bị iOS của mình và chúng tích lũy các khoản phí mua hàng trong ứng dụng lớn mà không yêu cầu bạn.
May mắn thay, bạn có thể tắt tính năng mua hàng trong ứng dụng trong tất cả các ứng dụng của mình để ngăn điều này xảy ra.
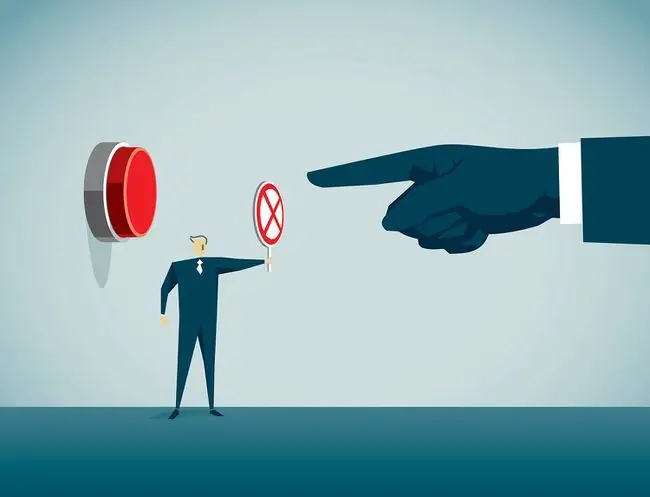
Cách tắt tính năng Mua hàng trong ứng dụng trên iPhone
Để tắt tính năng mua hàng trong ứng dụng trên iPhone và các thiết bị iOS khác, hãy làm theo các bước sau:
- Từ màn hình chính, hãy mở ứng dụng Cài đặt.
-
Nhấn Thời gian sử dụng> Hạn chế về Nội dung & Quyền riêng tư. Sau đó, di chuyển thanh trượt Nội dung & Hạn chế Quyền riêng tưsang bật / xanh lá cây.

Image -
Đặt mật mã hạn chế, là mã gồm 4 chữ số để khóa các cài đặt này. Chọn một mật mã bạn sẽ nhớ, nhưng không chia sẻ mật mã đó với những người bạn không muốn mua hàng. Nếu họ biết mật mã của bạn, họ có thể bật lại tính năng mua hàng trong ứng dụng. Nhập mật mã hai lần để thiết lập.
Nếu bạn đang tắt tính năng mua hàng trong ứng dụng vì một đứa trẻ sử dụng iPhone, hãy đảm bảo rằng mật mã không giống với mật mã bạn sử dụng để mở khóa thiết bị.
-
Nhấn Mua trên iTunes & App Store> Mua trong ứng dụng> Không cho phép.

Image - Nếu bạn thay đổi ý định và sau đó muốn khôi phục khả năng mua hàng trong ứng dụng, hãy quay lại màn hình này và tắt nút chuyển đổi Nội dung & Hạn chế Quyền riêng tư.
Miễn là cài đặt này được bật, bạn không thể mua hàng trong ứng dụng trên iPhone này.
Việc thiết lập iPhone để con bạn sử dụng không chỉ đơn thuần là tắt tính năng mua hàng trong ứng dụng. Tìm hiểu tất cả về nó trong Cách thiết lập iPhone hoặc iPod Touch cho trẻ em.
Cách Tìm mua hàng trong ứng dụng trên iPhone
Nếu bạn có một số khoản phí mà bạn không nhận ra trong tài khoản Apple ID của mình hoặc trong email từ Apple, bạn có thể tìm hiểu xem chúng có phải là do mua hàng trong ứng dụng hay không. Chỉ cần làm theo các bước sau:
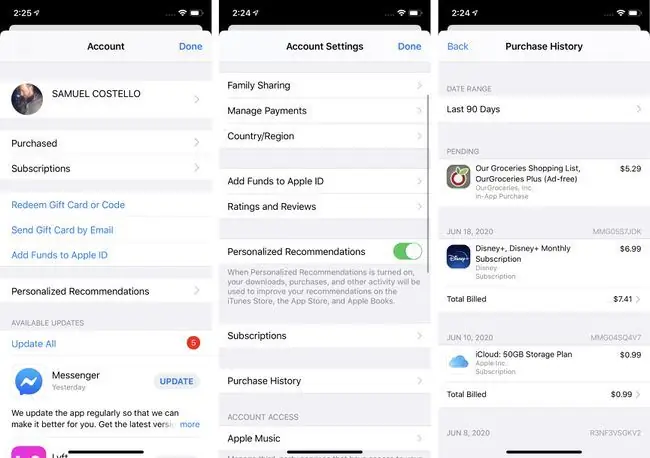
- Mở ứng dụng App Storevà nhấn vào ảnh hoặc biểu tượng của bạn ở góc trên cùng bên phải.
- Nhấn vào [tên của bạn] ở đầu màn hình. Nhập mật khẩu của bạn hoặc xác thực bằng Touch ID hoặc Face ID, nếu được nhắc.
- Nhấn Lịch sử mua hàng.
- Cuộn qua danh sách mua hàng. Mua hàng trong ứng dụng được gắn nhãn Mua hàng trong ứng dụng. Nhấn vào giao dịch mua để biết thêm thông tin.
Cách Tìm mua hàng trong ứng dụng bằng iTunes
Nếu bạn muốn xem tài khoản của mình bằng iTunes Store, bạn có thể tìm mua hàng trong ứng dụng bằng các bước sau:
Các bước này cũng áp dụng cho ứng dụng Apple Music đã thay thế iTunes trên macOS (Catalina) 10.15 trở lên.
-
Trong trình đơn Tài khoản, nhấp vào Xem Tài khoản của Tôivà nhập mật khẩu cho ID Apple của bạn.

Image -
Trong phần Lịch sử mua hàng, nhấp vào Xem tất cả.

Image - Xem lại các giao dịch mua gần đây để tìm các giao dịch mua có vẻ đáng ngờ hoặc không quen thuộc.
Cách yêu cầu hoàn lại tiền cho các giao dịch mua trong ứng dụng từ Apple
Trước đây, việc bạn mua hàng trong ứng dụng thành công hay thất bại đều là một sự cố gắng. Không có cách nào để Apple biết rằng các giao dịch mua được thực hiện một cách tình cờ bởi một đứa trẻ 6 tuổi chứ không phải một đứa trẻ 36 tuổi, người hiện muốn thoát khỏi việc thanh toán hóa đơn.
Nhưng Apple đã làm cho quá trình này dễ dàng hơn. Để yêu cầu hoàn lại tiền, hãy làm theo hướng dẫn trên trang web này của Apple. Bạn sẽ cần có số đơn đặt hàng của mình (bạn có thể tìm thấy số này bằng cách sử dụng hướng dẫn trong các phần trước).
Không có gì đảm bảo rằng bạn sẽ được hoàn tiền cho mọi giao dịch mua hàng - chẳng hạn, nếu Apple thấy rằng bạn có thói quen mua hàng và sau đó yêu cầu trả lại tiền của bạn, thì họ sẽ ít có khả năng trả lại tiền cho bạn-nhưng không bao giờ đau khi thử.
Apple đã từng cung cấp một tùy chọn để kiểm soát chi tiêu của con bạn khi mua hàng trong ứng dụng và tại iTunes và App Stores. Apple đã ngừng tính năng Cho phép iTunes vào năm 2016. Để kiểm soát chi tiêu của trẻ em, hãy sử dụng Chia sẻ trong gia đình, cho phép bạn phê duyệt các giao dịch mua của trẻ em trước khi chúng sử dụng.






