Tạo tài khoản người dùng quản trị dự phòng có thể có lợi khi bạn bị khóa máy Mac của mình - có thể do máy Mac bị đóng băng và bạn đã thử đặt lại PRAM hoặc SMC. Trong những trường hợp như vậy, bạn có thể thấy thông báo "Không thể đăng nhập vào tài khoản người dùng tại thời điểm này."
Những hướng dẫn này áp dụng cho hệ thống macOS và OS X.
Tại sao Tài khoản Người dùng Quản trị viên Dự phòng lại Hữu ích
Tài khoản người dùng quản trị dự phòng không có các thay đổi được thực hiện đối với các tệp ưu tiên của nó. Nó cũng không chứa bất kỳ dữ liệu nào ngoài những gì macOS thêm vào khi tài khoản được tạo. Sau khi có quyền truy cập quản trị vào máy Mac, bạn có thể đặt lại mật khẩu đã quên, sau đó đăng xuất và đăng nhập lại bằng tài khoản thông thường của mình.
Bạn có thể bị khóa khỏi máy Mac của mình vì bạn quên mật khẩu tài khoản người dùng của mình hoặc máy Mac đang hoạt động. Trong những trường hợp này, hãy buộc Mac tạo tài khoản quản trị viên mới với ID người dùng và mật khẩu mới.
Phương pháp giành quyền truy cập vào máy Mac này có một vài nhược điểm. Nó sẽ không hoạt động nếu bạn mã hóa ổ đĩa của Mac bằng FileVault hoặc nếu bạn thiết lập mật khẩu phần sụn mà bạn quên mật khẩu.
Cách Tạo Tài khoản Quản trị ở Chế độ Người dùng Một người
Để tạo tài khoản quản trị dự phòng, trước tiên hãy tắt máy Mac của bạn. Nếu bạn không thể tắt nó bình thường, hãy nhấn và giữ nút Nguồn.
Sau khi Mac tắt, hãy khởi động lại nó trong một môi trường khởi động đặc biệt được gọi là Chế độ một người dùng. Chế độ này khởi động Mac vào một giao diện giống như Terminal, nơi bạn có thể chạy các lệnh từ lời nhắc.
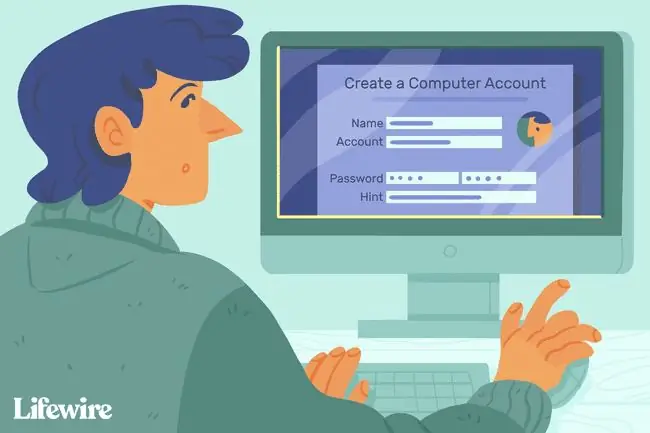
- Để khởi động ở chế độ Người dùng đơn, nhấn và giữ Command+ Rtrong khi bạn khởi động máy Mac.
-
Mac hiển thị các dòng văn bản cuộn khi khởi động. Khi quá trình cuộn dừng lại, bạn sẽ thấy dòng lệnh sau:
: / root
- Tại thời điểm này, Mac đang chạy, nhưng ổ đĩa khởi động không được gắn kết. Gắn ổ đĩa khởi động để truy cập các tệp nằm trên đó. Tại dấu nhắc lệnh, nhập / sbin / mount -uw /rồi nhấn Enterhoặc Returnbật bàn phím.
- Với ổ đĩa khởi động được gắn kết, bạn có thể truy cập các tệp và thư mục của nó từ dấu nhắc lệnh.
-
Buộc macOS nghĩ rằng khi bạn khởi động lại máy Mac, đó là lần đầu tiên bạn khởi động vào phiên bản macOS hiện được cài đặt. Điều này làm cho Mac hoạt động theo cách mà nó đã làm trong lần đầu tiên bạn bật nó và nó hướng dẫn bạn cách tạo tài khoản người dùng quản trị viên.
Quy trình này không xóa hoặc thay đổi hệ thống hoặc dữ liệu người dùng hiện có của bạn. Nó cho phép bạn tạo một tài khoản người dùng quản trị mới.
Để khởi động lại máy Mac ở chế độ đặc biệt này, hãy xóa tệp cho Hệ điều hành biết quá trình thiết lập một lần đã được thực hiện chưa. Tại dấu nhắc lệnh, nhập rm /var/db/.applesetupdone rồi nhấn Enterhoặc Return.
- Với việc xóa tệp appleetupdone, lần sau khi khởi động lại máy Mac, bạn sẽ được hướng dẫn quy trình tạo tài khoản quản trị cần thiết. Tại lời nhắc, nhập rebootrồi nhấn Enterhoặc Return.
-
Mac khởi động lại và hiển thị màn hình Chào mừng bạn đến với Mac. Làm theo hướng dẫn từng bước để tạo tài khoản người dùng quản trị mới. Sau khi bạn tạo xong tài khoản, Mac sẽ đăng nhập bạn bằng tài khoản mới. Sau đó, bạn có thể tiến hành bất kỳ bước khắc phục sự cố nào bạn cần thực hiện.

Image
Bạn có thể sử dụng chế độ Một người dùng cho nhiều quy trình khắc phục sự cố khác nhau, bao gồm sửa chữa ổ đĩa khởi động không khởi động được.






