Điều cần biết
- iOS: Chia sẻ mật khẩu Wi-Fi của bạn với các liên hệ iOS khác khi các thiết bị ở gần nhau và người khác cố gắng đăng nhập.
- Android: Đi tới Cài đặt> Mạng &Internet> nhấn vào biểu tượng bánh răng bên cạnh mạng của bạn. Chọn chia sẻ để tạo mã QR mà người khác có thể quét.
- Mac: Hoạt động tương tự như cách bạn thực hiện trên thiết bị iOS. Trên máy tính Windows, biến Wi-Fi của bạn thành điểm phát sóng di động dễ dàng hơn.
Bài viết này cung cấp hướng dẫn về cách chia sẻ mật khẩu Wi-Fi của bạn với người khác, cho dù họ đang sử dụng iPhone, Mac, PC Windows hay thiết bị Android.
Làm cách nào để chia sẻ Wi-Fi với iPhone khác?
Khi mọi người vào nhà bạn, họ có thể muốn (hoặc cần) sử dụng Wi-Fi của bạn để truy cập internet. Nếu đang sử dụng iPhone, bạn có thể dễ dàng chia sẻ mật khẩu Wi-Fi của mình mà không cần phải tra cứu, điều này rất tốt vì không có cách nào để tra cứu mật khẩu Wi-Fi trên iPhone của bạn. Tuy nhiên, bạn có thể chia sẻ mật khẩu mà không cần tra cứu.
Thật không may, có một số lưu ý để điều này hoạt động:
- Cả bạn và người nhận đều cần sử dụng iPhone.
- ID Apple của người bạn muốn chia sẻ mật khẩu Wi-Fi phải có trong danh bạ của bạn.
- Cả hai bạn đều phải bật Bluetooth.
Khi bạn đã đáp ứng các điều kiện đó, bạn và bạn của bạn nên giữ điện thoại của bạn gần nhau trong khi bạn của bạn cố gắng kết nối với Wi-Fi. Bạn sẽ nhận được lời nhắc chia sẻ Wi-Fi trên điện thoại của mình. Nhấn vào Chia sẻvà bạn bè của bạn sẽ được kết nối.
Bạn cũng có thể chia sẻ mật khẩu Wi-Fi của mình với các thiết bị Android từ iPhone của mình. Tuy nhiên, đây không phải là quy trình đơn giản nhất và bạn sẽ cần cài đặt trình tạo mã QR để thực hiện.
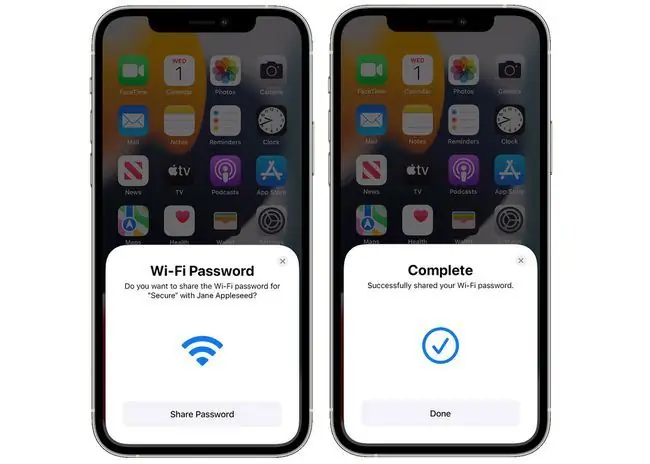
Bottom Line
Nếu bạn có điện thoại Android, bạn cũng có thể chia sẻ Wi-Fi của mình với những người khác mà bạn muốn cho phép tham gia vào mạng của mình, bao gồm iPhone hoặc điện thoại Android. Chia sẻ Wi-Fi của bạn trên Android được hoàn tất bằng cách sử dụng mã QR mà bạn có thể tạo trong Cài đặt Wi-Fi.
Làm cách nào để chia sẻ Wi-Fi với ai đó?
Nếu bạn đang sử dụng máy tính thay vì thiết bị di động, bạn vẫn có thể chia sẻ mật khẩu Wi-Fi của mình; sự khác biệt là cách bạn làm điều đó.
Bạn có thể chia sẻ mật khẩu Wi-Fi của mình từ máy Mac sang iPhone hoặc thiết bị iOS khác giống như cách bạn chia sẻ mật khẩu từ iPhone sang iPhone (xem ở trên). Nhưng nếu bạn muốn chia sẻ mật khẩu với ai đó sử dụng Android hoặc thiết bị khác, bạn sẽ cần phải tra cứu mật khẩu Wi-Fi của mình để chia sẻ với họ.
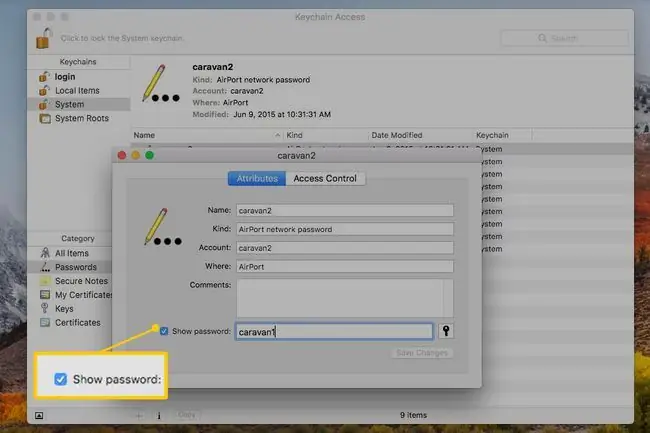
Sau khi có mật khẩu trong tay, bạn có thể chia sẻ mật khẩu với họ bằng cách viết ra giấy, đọc mật khẩu cho họ hoặc chụp ảnh màn hình và chia sẻ qua tin nhắn văn bản hoặc email. Hãy thận trọng khi sử dụng phương pháp chụp ảnh màn hình hoặc viết mật khẩu vì bạn không muốn mật khẩu rơi vào tay kẻ xấu.
Bạn cũng có thể chia sẻ kết nối Internet của mình trên máy Mac bằng Wi-Fi, nhưng đó là một quá trình hoàn toàn riêng biệt và hơi phức tạp.
Nếu bạn muốn chia sẻ mật khẩu Wi-Fi của mình từ máy tính Windows, cách dễ nhất để quản lý điều này là biến mạng của bạn thành điểm phát sóng di động. Nếu không muốn biến hệ thống của mình thành điểm phát sóng di động, bạn có thể sử dụng Wi-Fi Sense để chia sẻ mật khẩu Wi-Fi của mình với các máy tính khác đang cố gắng kết nối với mạng của bạn. Hoặc, nếu muốn, bạn có thể tra cứu mật khẩu Wi-Fi của mình và chia sẻ mật khẩu đó bằng cách viết ra giấy, chụp ảnh màn hình hoặc một số phương pháp thủ công khác.
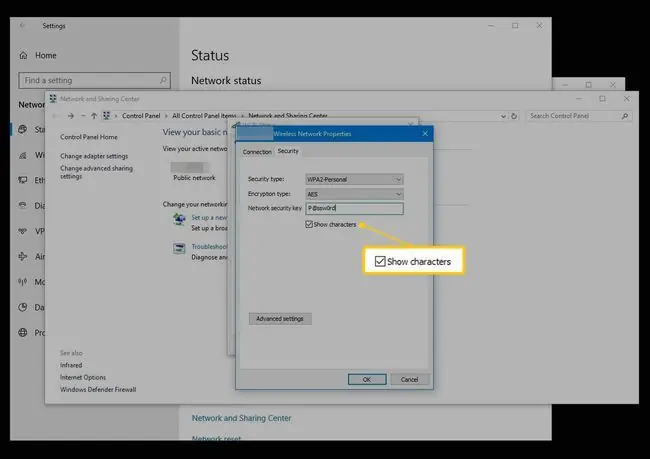
Cách dễ nhất để tìm mật khẩu Wi-Fi của bạn nếu bạn đang đi theo tuyến đường này là xem bộ định tuyến hoặc modem của bạn. Mật khẩu Wi-Fi của mạng thường có trên nhãn dán ở mặt sau của bộ định tuyến hoặc modem. Nếu nó không có ở đó, thì bạn sẽ cần phải đào để tìm nó. Thông thường, nó sẽ nằm trong Thuộc tính mạng không dâytrên Windows hoặc trong Truy cập chuỗi khóatrên máy Mac.
FAQ
Làm cách nào để chia sẻ Wi-Fi từ iPhone với máy Mac?
Để chia sẻ mật khẩu Wi-Fi với máy Mac, hãy mở khóa thiết bị iOS của bạn và nhấp vào biểu tượng Wi-Fitrên thanh menu của máy Mac. Nhấp vào mạng bạn muốn tham gia; trên iPhone của bạn, nhấn Chia sẻ mật khẩu. Máy Mac của bạn bây giờ sẽ kết nối với mạng Wi-Fi của iPhone.
Làm cách nào để chia sẻ Wi-Fi từ iPhone với máy tính xách tay Windows?
Để chia sẻ Wi-Fi của iPhone với thiết bị Windows, hãy đảm bảo đã bật Wi-Fi trên iPhone, sau đó khởi chạy ứng dụng Settingstrên PC Windows của bạn. Chọn Mạng &Internet> Wi-Fivà chọn Quản lý Cài đặt Wi-FiChọn Quản lý các mạng đã biếtvà chọn mạng Wi-Fi của iPhone.
Làm cách nào để chia sẻ Wi-Fi từ Mac sang Mac?
Để chia sẻ kết nối Wi-Fi của máy Mac với máy Mac khác, hãy đi tới Menu Apple và chọn System Preferences> Sharing> Chia sẻ InternetKhi bạn thấy Chia sẻ kết nối của bạn từ, hãy chọn bộ điều hợp Ethernet và nhấp vào Tùy chọn Wi-Fi Định cấu hình cài đặt của bạn và đặt dấu kiểm vào các hộp bên cạnh Wi-Fivà Internet SharingNhấp vào Bắt đầukhi được nhắc.






