Điều cần biết
- Thiết lập Đồng hồ: Chọn ứng dụng Đồng hồ, chạm vào Bản đồvà bật các tính năng bạn muốn sử dụng trên Đồng hồ Apple của mình.
- Bấm vương miện kỹ thuật số, chạm vào Bản đồ ứng dụng > Vị tríđể xem bản đồ vị trí hiện tại hoặc cuộn xuống để tìm các vị trí đã lưu.
- Chọn điểm đến và chọn phương thức di chuyển. Chỉ đường hiển thị từng cái một bằng cách chạm nhẹ hoặc qua bản đồ.
Bài viết này giải thích cách thiết lập ứng dụng Apple Watch Maps và nhận chỉ đường từng chặng hoặc bản đồ đến một điểm đến, giống như trên iPhone của bạn. Tuy nhiên, với Apple Watch, những hướng dẫn đó chỉ đi kèm với một cái chạm nhẹ vào cổ tay của bạn. Nó hoàn hảo khi bạn ở một thành phố mới hoặc khi bạn cần chỉ đường bằng GPS khi đi xe đạp hoặc đi xe tay ga.
Đặt Tùy chọn Apple Watch trên iPhone
Trước khi bạn có thể sử dụng ứng dụng Bản đồ trên Apple Watch, hãy điều chỉnh cài đặt trong ứng dụng Đồng hồ trên iPhone. Đây là cách thực hiện:
- Nhấn vào ứng dụng Watchtrên Màn hình chính của iPhone.
- Cuộn xuống danh sách các ứng dụng được tải trên Apple Watch và nhấn vào Maps.
-
Bật các tính năng bạn muốn sử dụng trên Apple Watch bằng cách di chuyển công tắc bật tắt bên cạnh từng tính năng sang vị trí Bật / xanh. Các tùy chọn là Lái xe, Lái xe với CarPlay, Đi bộ và Chuyển tuyến (nếu có).

Image
Bạn không thể tải Google Maps trên Apple watch, vì vậy hãy sử dụng ứng dụng Apple Maps để thay thế.
Điều hướng từ iPhone của bạn
Cách dễ nhất để sử dụng Apple Maps trên Apple Watch của bạn là bắt đầu từ ứng dụng Apple Maps trên iPhone của bạn. Khi bạn ghép nối Apple Watch với điện thoại của mình, mọi chỉ đường bạn bắt đầu trên iPhone sẽ tự động được gửi đến đồng hồ. Vị trí xuất hiện trong phần Bộ sưu tập của ứng dụng Bản đồ Apple Watch, bao gồm các tìm kiếm gần đây bạn đã thực hiện trong Bản đồ trên iPhone của mình. Bạn có thể cất điện thoại và làm theo hướng dẫn từng chặng trên đồng hồ của mình.
Chỉ đường cũng được hiển thị trên điện thoại của bạn, vì vậy nếu bạn đi bộ xung quanh với tai nghe, bạn sẽ nghe thấy tín hiệu chỉ đường.
Nếu bạn định đến nhà bạn bè hoặc một địa điểm khó phát âm, hãy bắt đầu quy trình Bản đồ trên iPhone của bạn. Điều này đảm bảo bạn có một bản sao lưu trên điện thoại của mình. Bằng cách đó, nếu bạn quyết định đi đường vòng vào một quán cà phê hoặc xem những nhà hàng nào ở gần đó, bạn có thể chuyển đổi nhanh chóng.
Tương tác với Bản đồ trên Apple Watch
Trên Apple Watch, có một số cách bạn có thể tương tác với Maps. Một cách là nhấn vào một địa chỉ trong tin nhắn văn bản, email hoặc thông báo khác mà bạn nhận được trên đồng hồ. Từ đó, Maps khởi chạy và hiển thị cho bạn vị trí của điểm đến trên bản đồ.
Tìm Vị trí Hiện tại của Bạn
Để cảm nhận vị trí hiện tại của bạn, hãy nhấn nút kỹ thuật số để mở màn hình Appsvà nhấn vào ứng dụng Mapstrên đồng hồ. Nhấn vào Vị tríđể hiển thị bản đồ vị trí hiện tại của bạn. Xoay núm xoay kỹ thuật số để phóng to hoặc thu nhỏ vị trí của bạn để cảm nhận rõ hơn vị trí của bạn. Nhấn vào vị trí của bạn ở đầu màn hình để quay lại menu Bản đồ.
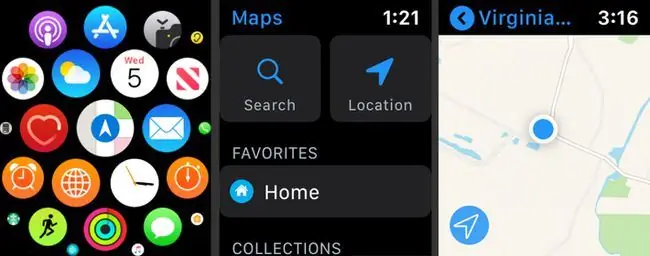
Xem các Vị trí đã Lưu
Trong màn hình menu Bản đồ, sử dụng núm vặn kỹ thuật số để cuộn xuống và chọn một vị trí từ Ưa thích,Bộ sưu tập(bao gồm các tìm kiếm gần đây bạn đã thực hiện trên iPhone của mình) và Gần đây, là những vị trí bạn đã ghé thăm hoặc đã ghim. Nhấn vào bất kỳ mục nhập nào cho bản đồ đã lưu.
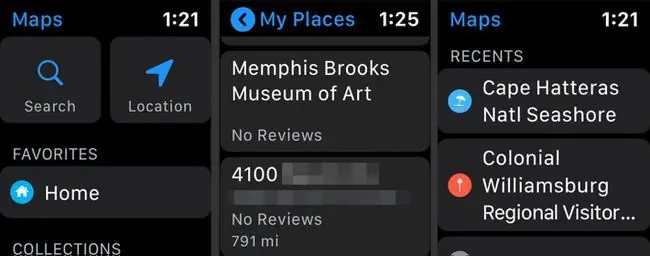
Tìm kiếm một vị trí mới
Để tìm một vị trí mới, hãy chạm vào Tìm kiếmtrên màn hình menu. Trong màn hình Tìm kiếm, nhập thông tin tìm kiếm bằng cách chọn Dictation,Scribble(viết trên màn hình đồng hồ bằng ngón tay của bạn) hoặc Danh bạ.
Bạn cũng có thể cuộn xuống bằng cách sử dụng vương miện kỹ thuật số và chọn từ các danh mục doanh nghiệp lân cận, bao gồm Khách sạn,Thức ăn nhanhvà Trạm xăng, trong số những trạm khác.
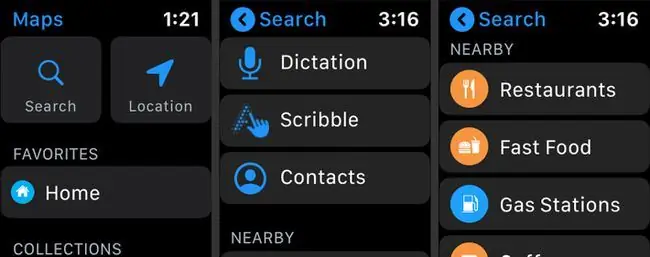
Sau khi bạn tìm thấy điểm đến của mình
Bất kể bạn tìm kiếm điểm đến như thế nào, sau khi bạn tìm thấy điểm đến, quy trình vẫn giống nhau.
Nhấn vào một điểm đến để mở màn hình và cuộn xuống bằng cách sử dụng vương miện kỹ thuật số để xem bất kỳ thông tin nào điện thoại có hoặc có thể lấy từ internet. Đối với doanh nghiệp, thông tin này bao gồm giờ làm việc và số điện thoại. Đối với tất cả các vị trí, khoảng thời gian ước tính cần thiết để đến điểm đến bằng cách đi bộ, ô tô hoặc phương tiện công cộng (nếu bạn đã kích hoạt tùy chọn này trên iPhone của mình) được liệt kê.
Nhấn vào phương pháp bạn định sử dụng trên màn hình để hiển thị thời gian đi bộ, lái xe và chuyển tuyến.
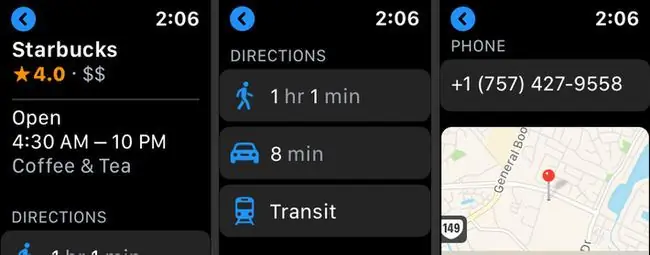
Sau khi bạn chọn chỉ đường cho phương thức bạn định sử dụng để di chuyển (đi bộ, lái xe hoặc chuyển tuyến), một màn hình sẽ mở ra. Màn hình này hiển thị biểu tượng cho phương thức di chuyển bạn đã chọn, cùng với thời gian và khoảng cách lái xe hoặc đi bộ. Nhấn vào biểu tượng để bắt đầu cuộc hành trình.
Nếu bạn nhấn vào menu ba chấm, bạn có thể xem chỉ đường từng chặng. Sau khi xem chúng, hãy nhấn vào Đóng để đóng chỉ đường và nhấn vào biểu tượng xe(nếu đang lái xe) để bắt đầu.
Chỉ đường được hiển thị từng cái một trên màn hình trên Apple Watch của bạn bằng cách chạm nhẹ vào cổ tay của bạn. Thời gian ước tính (ETA) đến vị trí của bạn được hiển thị ở đầu màn hình để bạn biết thời gian đến gần đúng của mình.
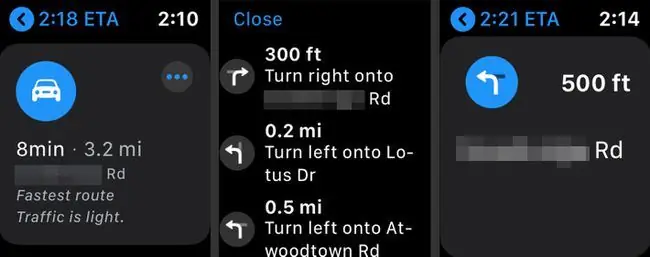
Bạn không nghe thấy chỉ đường bằng lời nói từ Apple Watch, nhưng nếu bạn mang theo iPhone bên mình, bạn sẽ nghe thấy chỉ đường từ điện thoại.






