Nếu màn hình iPhone của bạn hoàn toàn trắng và không hiển thị bất kỳ biểu tượng hoặc ứng dụng nào, bạn có thể đang phải đối mặt với Màn hình trắng iPhone khét tiếng, hay còn gọi là iPhone White Screen of Death. Cái tên đó khiến nó nghe có vẻ đáng sợ, nhưng nó không tệ như nó nghe trong hầu hết các trường hợp. IPhone của bạn sẽ không phát nổ hay bất cứ thứ gì.
Màn hình trắng chết chóc của iPhone hiếm khi tồn tại đúng như tên gọi của nó. Các bước được giải thích trong bài viết này thường có thể khắc phục sự cố (và cũng có thể sửa iPad hoặc iPod touch. Hãy xem phần cuối của bài viết để biết thêm thông tin).
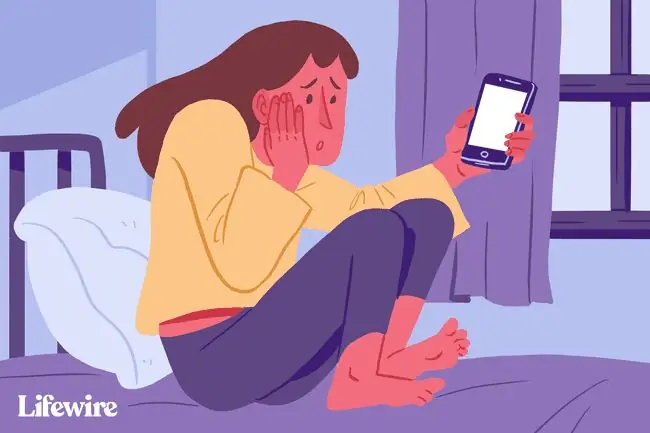
Mặc dù các mẹo và hướng dẫn trong bài viết này được viết bằng iOS 12, nhưng chúng áp dụng cho tất cả các phiên bản gần đây của hệ điều hành iPhone và iOS, bao gồm (nhưng không giới hạn) iOS 11 và iOS 12.
Nguyên nhân khiến iPhone bị trắng màn hình
Màn hình trắng iPhone có thể do một số nguyên nhân, nhưng hai thủ phạm phổ biến nhất là:
- Cập nhật phần mềm không thành công hoặc bẻ khóa- Khi bạn cố gắng cập nhật hệ điều hành của iPhone và cập nhật không thành công, đôi khi bạn sẽ thấy màn hình trắng. Điều này thậm chí còn phổ biến hơn khi cố gắng bẻ khóa iPhone của bạn và việc bẻ khóa không thành công.
- Sự cố phần cứng- Nếu phần mềm không phải là thủ phạm, thì nguyên nhân phổ biến nhất khác của màn hình trắng là do cáp kết nối bo mạch chủ của iPhone với màn hình của nó bị lỏng hoặc đứt.. Trong một số trường hợp, đây chỉ đơn giản là kết quả của lỗi phần cứng theo thời gian. Ở những người khác, đầu nối bị lỏng sau khi điện thoại bị rơi quá thường xuyên.
Cho dù nguyên nhân gây ra lỗi Màn hình trắng iPhone chết chóc trên điện thoại của bạn là gì, hãy thử các bước sau để khắc phục.
Hãy thử Nhấn ba ngón trước
Điều này sẽ không giải quyết được vấn đề trong hầu hết các trường hợp, nhưng có một khả năng nhỏ là bạn không gặp phải Màn hình trắng chết chóc nào cả. Thay vào đó, bạn có thể đã vô tình bật tính năng phóng đại màn hình. Nếu vậy, bạn có thể được phóng siêu gần trên một thứ gì đó màu trắng, khiến nó trông giống như một màn hình trắng. Trong trường hợp đó, các vòi thông thường sẽ không giúp được gì cho bạn.
Để sửa độ phóng đại, hãy giữ ba ngón tay lại với nhau rồi sử dụng chúng để nhấn đúp vào màn hình. Nếu màn hình của bạn được phóng to, điều này sẽ đưa màn hình trở lại chế độ xem bình thường. Tắt tính năng phóng đại trong Cài đặt> Chung> Khả năng truy cập> Thu phóng> Tắt
Hard Reset iPhone
Thường thì bước tốt nhất để khắc phục mọi sự cố iPhone là khởi động lại iPhone. Trong trường hợp này, bạn cần khởi động lại mạnh hơn một chút được gọi là khôi phục cài đặt gốc. Điều này giống như khởi động lại nhưng nó không yêu cầu bạn có thể nhìn thấy hoặc chạm vào bất kỳ thứ gì trên màn hình của bạn - đó là chìa khóa nếu bạn có màn hình trắng không phản hồi với các lần nhấn. Nó cũng xóa nhiều bộ nhớ của iPhone hơn (đừng lo lắng, bạn sẽ không bị mất dữ liệu của mình).
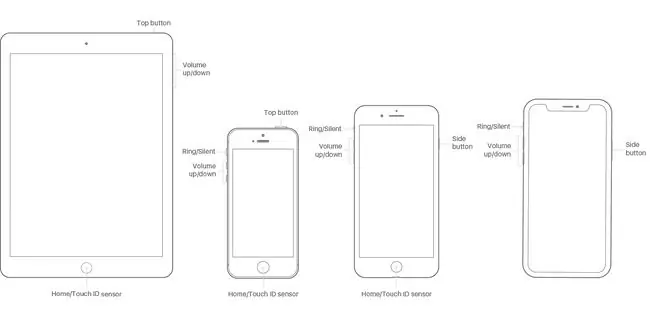
Để thực hiện khôi phục cài đặt gốc trên bất kỳ kiểu máy iPhone nào từ bản gốc thông qua iPhone 7:
- Nhấn giữ đồng thời cả nút Home và nút ngủ / thức(trên iPhone 7, giữ nút giảm âm lượng nútvà ngủ / thứcthay thế).
- Tiếp tục giữ cho đến khi màn hình nhấp nháy và logo Apple xuất hiện.
- Bỏ các nút ra và để iPhone khởi động như bình thường.
Vì iPhone 8 có công nghệ khác trong nút Home và vì iPhone X, XS và XR hoàn toàn không có nút Home nên quá trình hard reset có một chút khác biệt. Trên các mô hình đó:
- Nhấn nút tăng âm lượngvà để nó chạy.
- Nhấn nút giảm âm lượngvà để nó chạy.
-
Nhấn và giữ nút ngủ / thức(hay còn gọi là Bên) cho đến khi điện thoại khởi động lại. Khi logo Apple xuất hiện, hãy buông nút.
Giữ phím Home + Tăng âm lượng + Nguồn
Nếu khôi phục cài đặt gốc không thành công, có một tổ hợp các nút khác phù hợp với nhiều người:
- Nhấn giữ nút Home, nút tăng âm lượngvà nút nguồn(Nút ngủ / thức) cùng một lúc.
- Có thể mất một lúc nhưng hãy tiếp tục giữ cho đến khi màn hình tắt.
- Tiếp tục giữ các nút đó cho đến khi logo Apple xuất hiện.
- Khi logo Apple hiển thị, bạn có thể buông các nút và để iPhone khởi động như bình thường.
Rõ ràng là điều này chỉ hoạt động với các mẫu iPhone có nút Home. Nó có thể không hoạt động với iPhone 8, X, XS và XR và có thể không hoạt động với 7. Chưa có từ nào nếu có tùy chọn tương đương với tùy chọn này trên các mẫu máy đó.
Thử Chế độ Khôi phục và Khôi phục Từ Bản sao lưu
Nếu không có tùy chọn nào trong số này hoạt động, bước tiếp theo của bạn là thử đưa iPhone vào Chế độ khôi phục. Chế độ khôi phục là một công cụ mạnh mẽ để khắc phục bất kỳ sự cố phần mềm nào bạn có thể gặp phải. Nó sẽ cho phép bạn cài đặt lại iOS và khôi phục dữ liệu đã sao lưu trên iPhone. Để sử dụng nó, bạn sẽ cần một máy tính có cài đặt iTunes và sau đó làm theo các bước sau:
- Tắt iPhone của bạn, nếu có thể.
- Cắm cáp đồng bộ vào iPhone nhưng không cắm vào máy tính.
-
Việc bạn làm tiếp theo tùy thuộc vào kiểu iPhone của bạn:
- iPhone XR, XS, X và 8- Nhấn và giữ nút Sidetrong khi bạn cắm cáp đồng bộ vào máy tính.
- iPhone 7 series- Nhấn và giữ nút giảm âm lượng trong khi cắm điện thoại vào máy tính.
- iPhone 6S trở về trước- Nhấn và giữ nút Homevà kết nối cáp với máy tính.
- Tiếp tục giữ bất kỳ nút nào bạn đang giữ cho đến khi màn hình Chế độ khôi phục xuất hiện (biểu tượng iTunes với một sợi cáp trỏ vào nó và dòng chữ Connect to iTunes).
- Nếu màn hình chuyển từ trắng sang đen, bạn đang ở Chế độ khôi phục. Tại thời điểm này, bạn có thể sử dụng hướng dẫn trên màn hình trong iTunes để Khôi phụciPhone của bạn từ bản sao lưu hoặc Cập nhậthệ điều hành.
- Khôi phục điện thoại của bạn từ bản sao lưu.
Trong một số trường hợp, bạn có thể gặp sự cố khi khôi phục iPhone khiến bạn không thể hoàn tất quá trình. Ví dụ: bạn có thể gặp lỗi iPhone 4013.
Vào và thoát khỏi Chế độ khôi phục iPhone
Thử Chế độ DFU
Chế độ Cập nhật chương trình cơ sở thiết bị (DFU) thậm chí còn mạnh hơn Chế độ khôi phục. Nó cho phép bạn bật iPhone nhưng ngăn nó khởi động hệ điều hành, vì vậy bạn có thể thực hiện các thay đổi đối với chính hệ điều hành. Điều này phức tạp hơn và phức tạp hơn, nhưng nó đáng để thử nếu không có cách nào khác hoạt động. Để đưa điện thoại của bạn vào Chế độ DFU:
- Kết nối iPhone của bạn với máy tính và khởi chạy iTunes.
- Tắt điện thoại của bạn.
-
Việc bạn làm tiếp theo tùy thuộc vào kiểu iPhone của bạn:
- iPhone 7 trở lên- Nhấn và giữ nút Bên cạnh và nút Giảm âm lượng cùng lúc.
- iPhone 6S trở về trước- Nhấn giữ đồng thời nút ngủ / nguồn và nút Màn hình chính.
- Giữ các nút trong 10 giây. Nếu bạn nhìn thấy logo Apple, bạn đã giữ nó quá lâu và nên bắt đầu lại.
- Sau 10 giây, bỏ nút ngủ / nguồn / Bên nhưng tiếp tục giữ nút còn lại.
- Nếu màn hình điện thoại của bạn bị đen, nghĩa là bạn đang ở chế độ DFU. Nếu bạn thấy logo iTunes, bạn cần bắt đầu lại.
- Làm theo hướng dẫn trên màn hình trong iTunes.
Bottom Line
Nếu bạn đã thử tất cả các bước này mà vẫn gặp sự cố, rất có thể bạn đã gặp sự cố mà bạn không thể khắc phục. Bạn nên liên hệ với Apple để đặt lịch hẹn tại Apple Store địa phương của bạn để được hỗ trợ.
Sửa lỗi màn hình trắng iPod Touch hoặc iPad
Bài viết này nói về việc sửa iPhone bị trắng màn hình, nhưng iPod touch và iPad có thể gặp vấn đề tương tự. May mắn thay, các giải pháp cho iPad hoặc iPod touch White Screen đều giống nhau. Cả ba thiết bị đều chia sẻ nhiều thành phần phần cứng giống nhau và chạy cùng một hệ điều hành, vì vậy mọi thứ được đề cập trong bài viết này cũng có thể giúp sửa lỗi iPad hoặc iPod touch bị trắng màn hình.
FAQ
Tại sao màn hình iPhone của tôi bị đen trắng?
Nếu màn hình iPhone chuyển sang màu đen trắng, một cài đặt có thể đã bị thay đổi. Đi tới Settings> Accessibility> Display & Text Sizevà đảm bảo Bộ lọc màubị tắt. Trong Trợ năng, đi tới Thu phóng> nhấn vào Bộ lọc Thu phóngvà đảm bảo Thang độ xám không được chọn.
Làm cách nào để sửa một đường màu xanh lục trên màn hình iPhone?
Nếu bạn thấy một đường màu xanh lá cây dọc trên màn hình iPhone của mình, hãy thử khởi động lại thiết bị và cập nhật lên phiên bản iOS mới nhất. Bạn có thể cần liên hệ với bộ phận hỗ trợ của Apple nếu có hư hỏng do nước hoặc hư hỏng phần cứng. Phương án cuối cùng, hãy xem xét khôi phục cài đặt gốc cho iPhone.
Làm cách nào để khắc phục màn hình đen trên iPhone?
Nếu bạn gặp phải tình trạng màn hình iPhone trống, vẫn đen nhưng bạn có thể biết nó đang hoạt động vì nó đang phát ra âm thanh, trước tiên hãy đảm bảo rằng thiết bị đã được sạc. Nếu sự cố xảy ra trong một ứng dụng cụ thể, hãy xóa ứng dụng đó và khởi động lại điện thoại. Bạn cũng có thể thử khởi động lại iPhone ở chế độ khôi phục.






