Điều cần biết
- Mở Outlook > chọn Mọi người> chọn các liên hệ để chuyển và kéo vào thư mục Outlook Contacts.
- Tiếp theo, mở ứng dụng Danh bạ Mac > chọn và kéo các liên hệ từ thư mục Danh bạ Outlook vào ứng dụng Danh bạ.
- Nếu được nhắc xác nhận, hãy chọn Thêm. Ứng dụng Danh bạ sẽ thông báo cho bạn về bất kỳ bản sao nào.
Bài viết này giải thích quy trình hai giai đoạn để nhập danh bạ Outlook của bạn vào Apple Mail trên máy Mac. Hướng dẫn bao gồm Outlook dành cho Microsoft 365 dành cho Mac, Outlook 2019 dành cho Mac, Outlook 2016 dành cho Mac cũng như các ứng dụng Thư và Danh bạ trong macOS Sierra trở lên.
Xuất Danh bạ Outlook sang Tệp VCF
Để xuất Danh bạ Outlook của bạn sang tệp VCF:
-
Trên màn hình Mac, tạo một thư mục mới có tiêu đề Danh bạ Outlook. Nó không bắt buộc, nhưng nó giúp giữ cho việc chuyển giao có tổ chức.

Image -
Mở Outlookvà chọn Mọi người.

Image -
Chọn số liên lạc mà bạn muốn xuất.

Image -
Kéo các liên hệ vào thư mục Outlook Contactsmà bạn đã tạo trên màn hình. Các liên hệ được lưu trữ trong thư mục này ở định dạng vCard.

Image
Nhập Tệp Outlook vCard vào Ứng dụng Danh bạ
Để nhập danh bạ của bạn vào ứng dụng Danh bạ macOS:
-
Mở Danh bạ.

Image -
Mở thư mục bạn đã tạo trên màn hình có nhãn Danh bạ Outlook.

Image -
Chọn tất cả các liên hệ trong thư mục Outlook Contactsbằng cách nhấn Command+ A.

Image -
Bằng nút chuột trái, kéo danh bạ từ thư mục vào ứng dụng macOS Danh bạ.

Image -
Nếu được nhắc xác nhận để thêm các số liên lạc mới, hãy chọn Thêm.

Image -
Các địa chỉ liên hệ mới được nhập có trong ứng dụng Danh bạ macOS.

Image
Giải quyết các Liên hệ trùng lặp
Nếu các liên hệ trùng lặp được sao chép vào ứng dụng Danh bạ, macOS sẽ thông báo cho bạn về những liên hệ trùng lặp này. Đây là cách xử lý các bản sao:
-
Khi được nhắc nhập một liên hệ trùng lặp, hãy chọn Xem lại Bản sao,Hủybản sao hoặc Nhập.

Image -
Nếu bạn chọn Đánh giá Bản sao, bạn có quyền lựa chọn Giữ Cũ,Giữ Mới,Giữ cả , hoặcCập nhật.
- Giữ Cũgiữ số liên lạc ban đầu trong ứng dụng Danh bạ.
- Keep Newsao chép địa chỉ liên hệ mới lên địa chỉ liên hệ ban đầu trong ứng dụng Danh bạ.
- Giữ cả haitạo một bản sao của địa chỉ liên hệ mới có cùng tên.
- Cập nhậtkết hợp thông tin liên hệ ban đầu và mới.
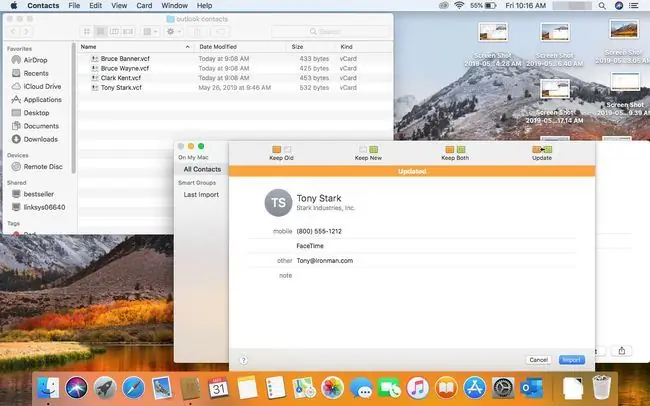
Image -
Bất kể bạn chọn tùy chọn nào (ngoài Hủy), liên hệ mới hoặc cập nhật liên hệ sẽ được liệt kê trong ứng dụng Danh bạ macOS.
Để kiểm tra xem tất cả Danh bạ có khả dụng trong Apple Mail hay không, hãy mở ứng dụng Thư và mở một email mới. Trong trường Tới, bắt đầu nhập tên của một trong các liên hệ mà bạn đã sao chép từ Outlook vào Danh bạ. Tên và địa chỉ email tự động điền từ ứng dụng Danh bạ.

Image






